Замена RDP порта в Windows Server 2012/2016/2019/2022
Почему рекомендуется заменить порт в Windows Server
Часто бывает так, что хакеры сканируют порты и пытаются взломать ваш сервер, угадывая пароли. По умолчанию, для удаленного доступа к серверу Windows используется порт 3389. Если у вас установлен слишком простой пароль, злоумышленник может получить доступ к вашему серверу и использовать его для своих целей, например, для шифрования данных и вымогательства денег. Проблема в том, что постоянное сканирование портов может привести к перегрузке сервера из-за большого количества входных запросов. Если вы заметили подозрительную активность, настоятельно рекомендуется изменить порт RDP на другой, чтобы защитить сервер от автоматических атак. Вы можете выбрать любой свободный порт в диапазоне от 1000 до 65535.
Как заменить порт в Windows Server?
Сначала нам нужно зайти на наш сервер и открыть программу «PowerShell». Для этого нажмите кнопку «Пуск», затем найдите и выберите «PowerShell». Важно запустить его с правами администратора. Предположим, мы хотим изменить порт на 1312. Как только «PowerShell» откроется, введите и выполните соответствующую команду.
Вы можете выбрать любой другой порт, который вам нужен, например, 7777, 8888, 20000 и так далее.
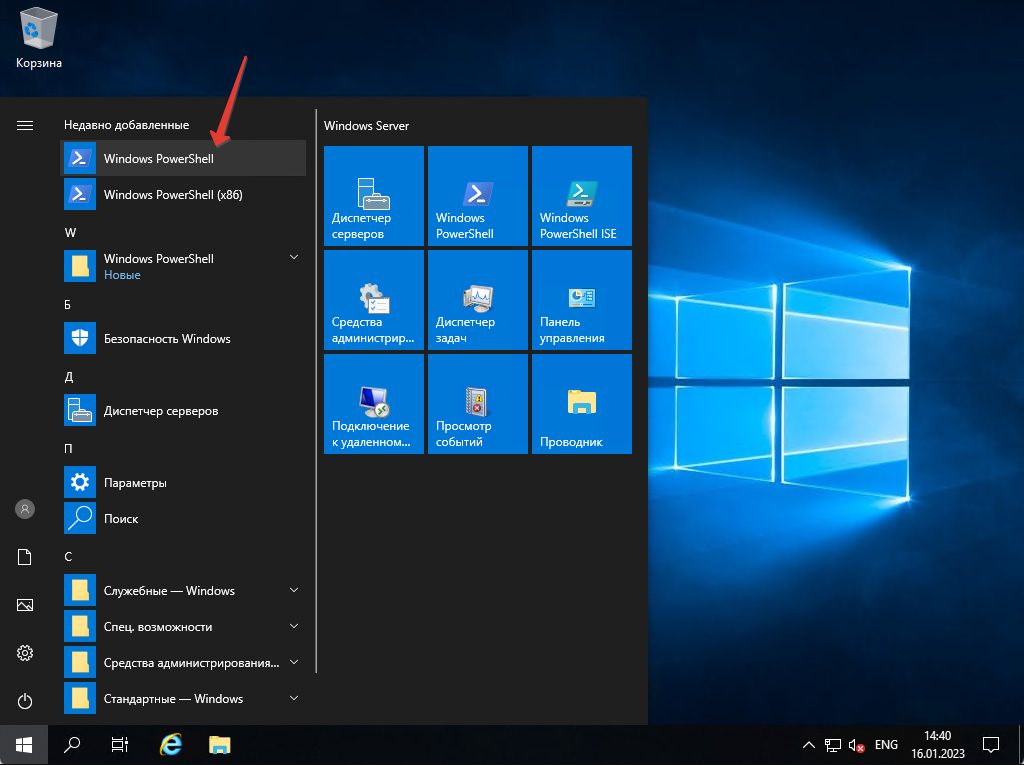
После открытия программы PowerShell, скопируйте эту команду и нажмите клавишу Enter, чтобы выполнить её.
Set-ItemProperty -Path «HKLM:\System\CurrentControlSet\Control\Terminal Server\WinStations\RDP-Tcp\» -Name PortNumber -Value 1312
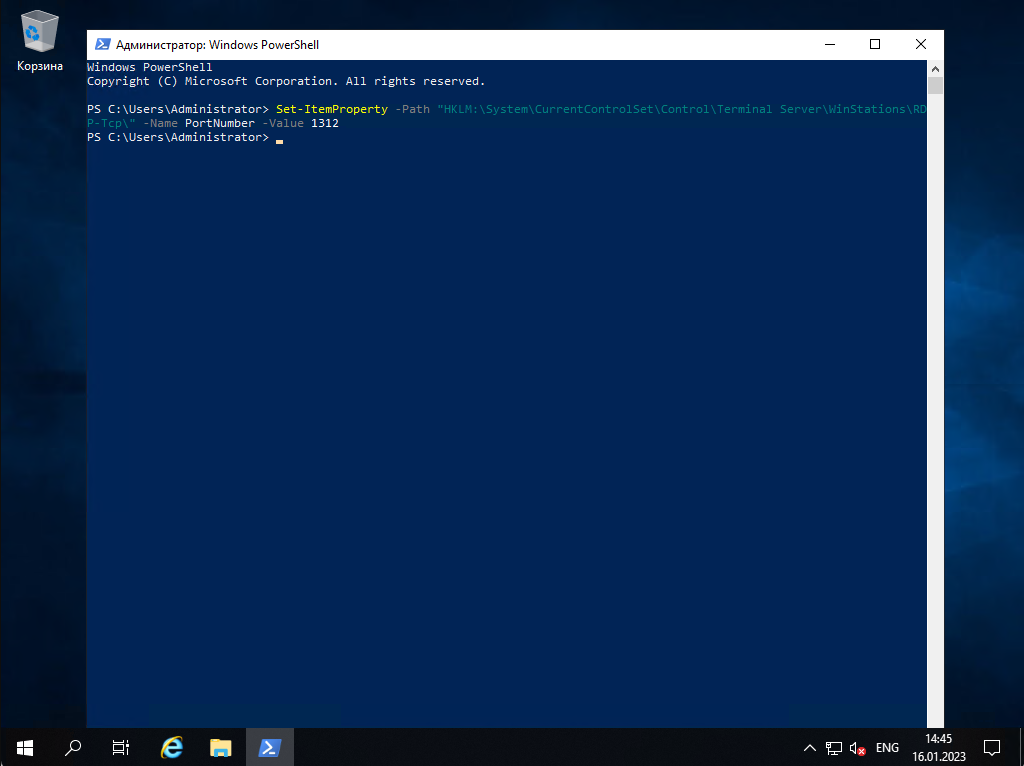
После того, как вы выполните команду, если не получите никакого ответа, это означает, что изменения были внесены правильно.
Как открыть RDP порт
Теперь, после изменения порта, мы не можем просто подключиться к серверу, потому что у нас включен брандмауэр, который блокирует новый порт. Нам нужно добавить новое исключение для порта. Для этого снова нажмите «Пуск», затем выберите «Панель управления».
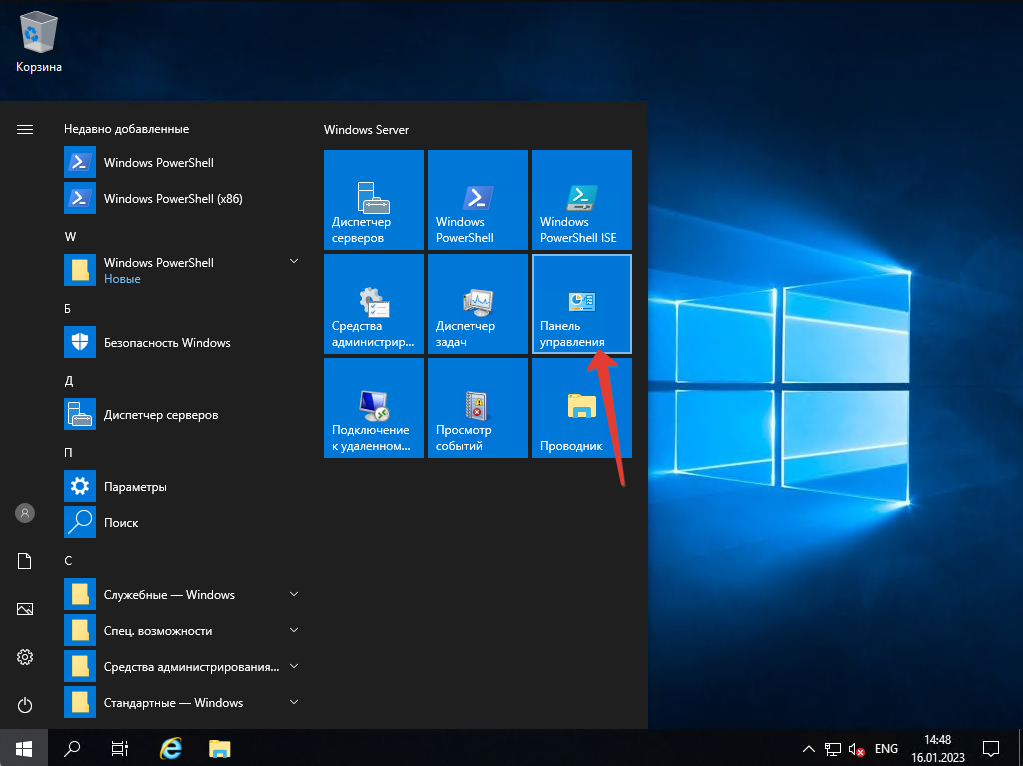
После открытия Панели управления, нажмите на раздел «Система и безопасность».
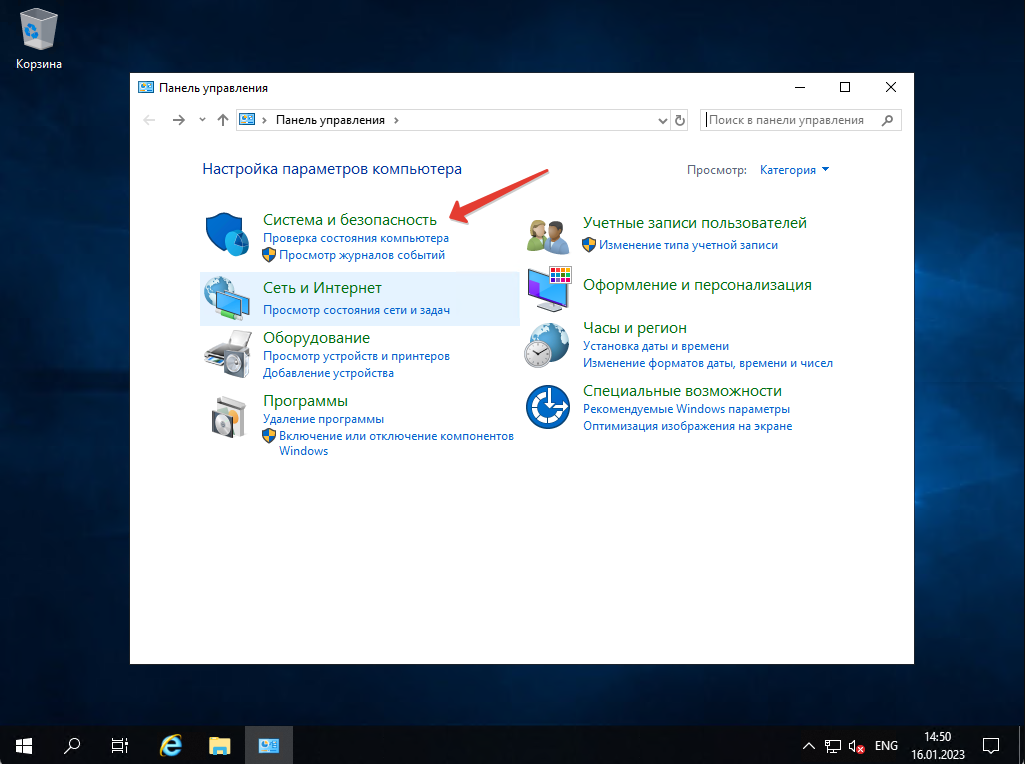
После этого кликаем по «Брандмауэр Защитника Windows», а затем выбираем «Дополнительные параметры».
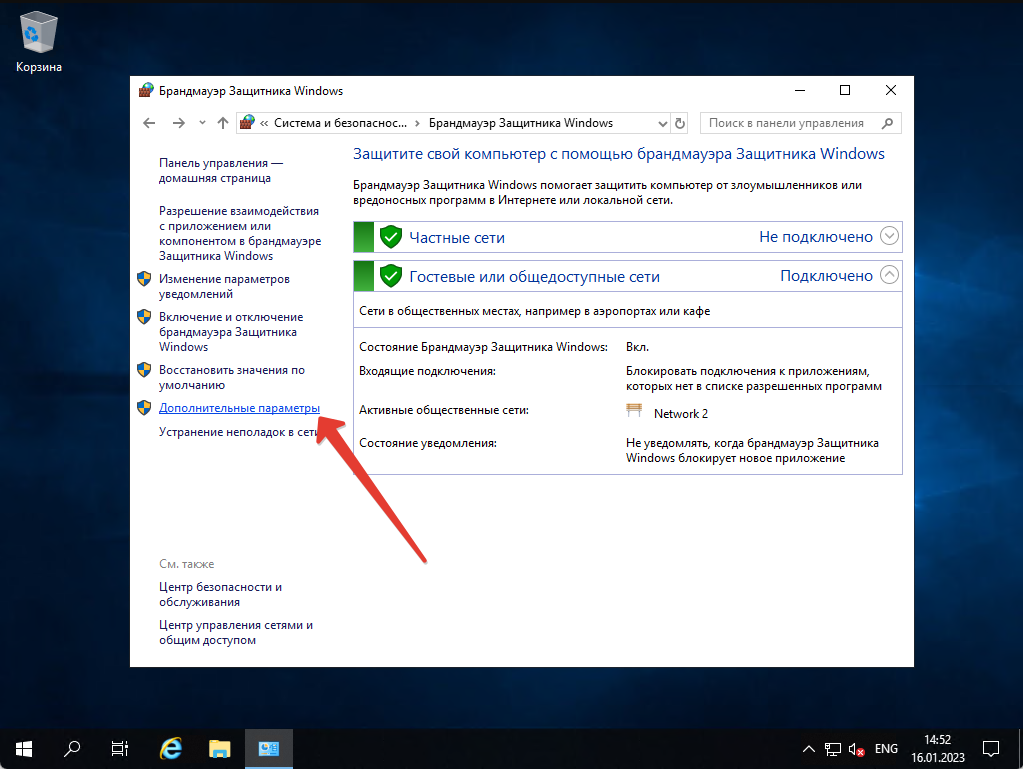
Здесь нам нужно разрешить доступ через порт. Кликаем по «Правила для входящих подключений» и затем выбираем «Создать правило».
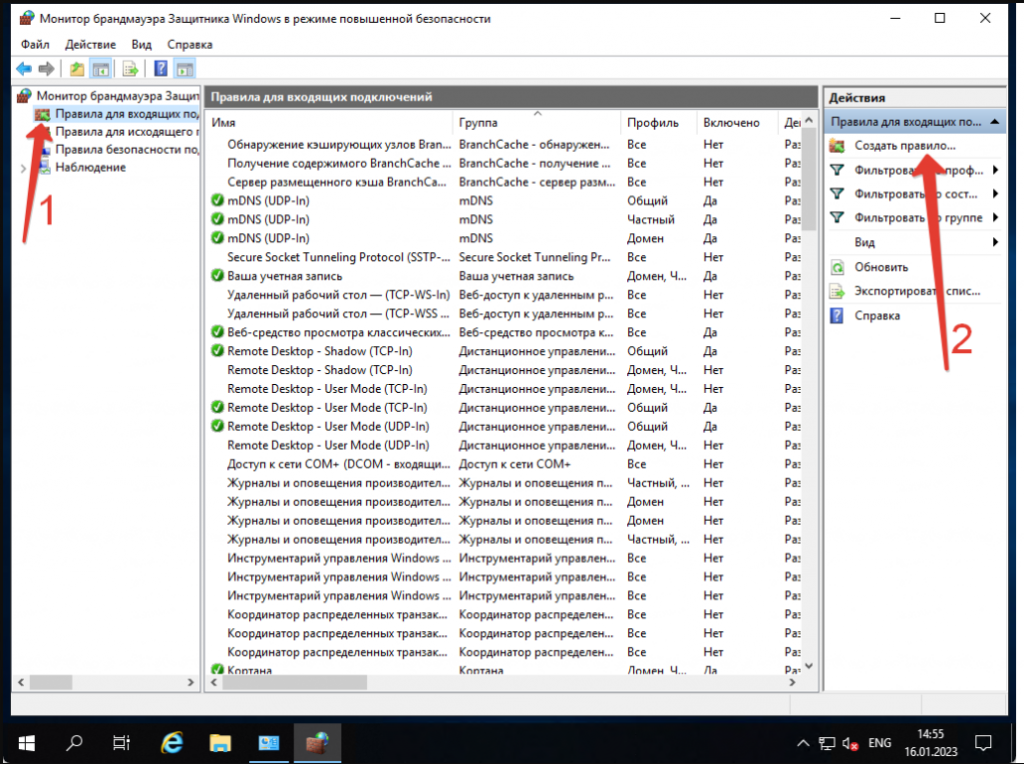
Выбираем опцию «Для порта» и затем нажимаем кнопку «Далее».
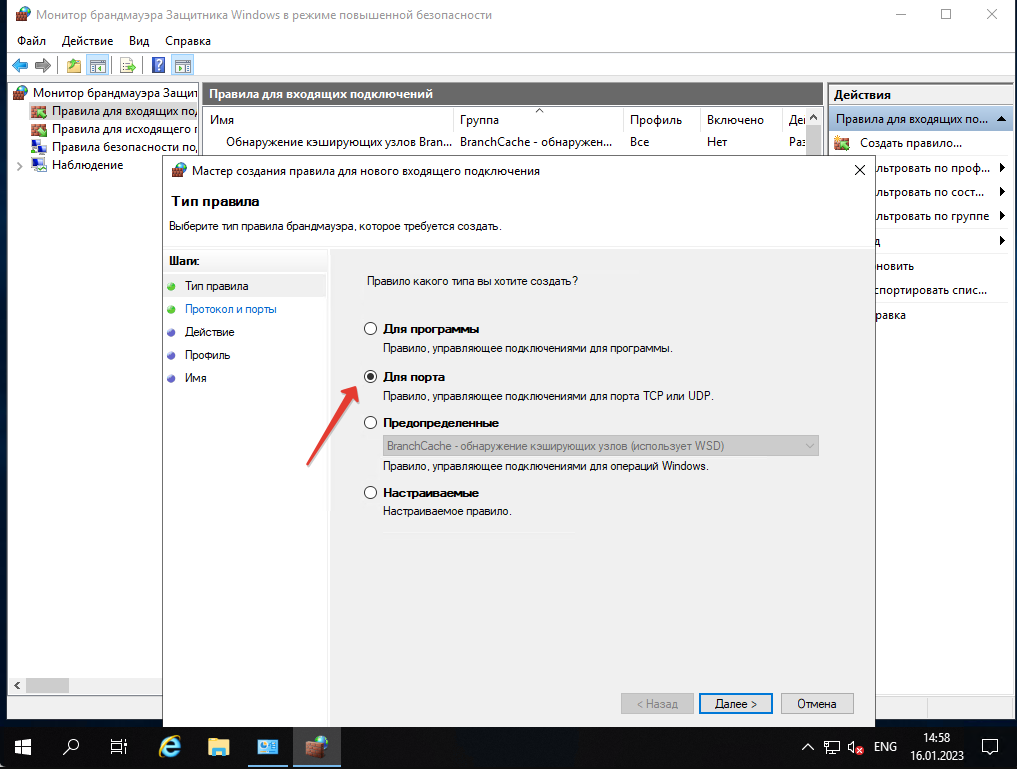
Указываем номер порта, который мы ввели в команде в «PowerShell», и затем нажимаем «Далее».
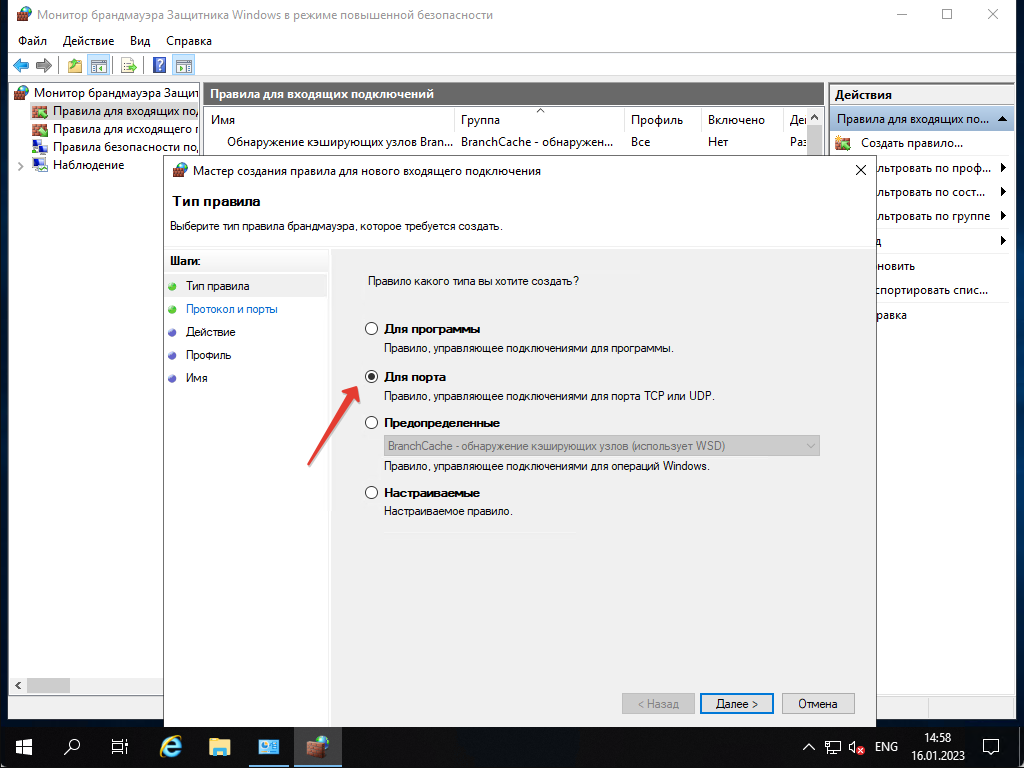
Оставляем все без изменений в разделах «Действие» и «Профиль», а затем нажимаем «Далее». В поле «Имя» вводим название порта, по которому мы будем подключаться, и нажимаем «Готово».
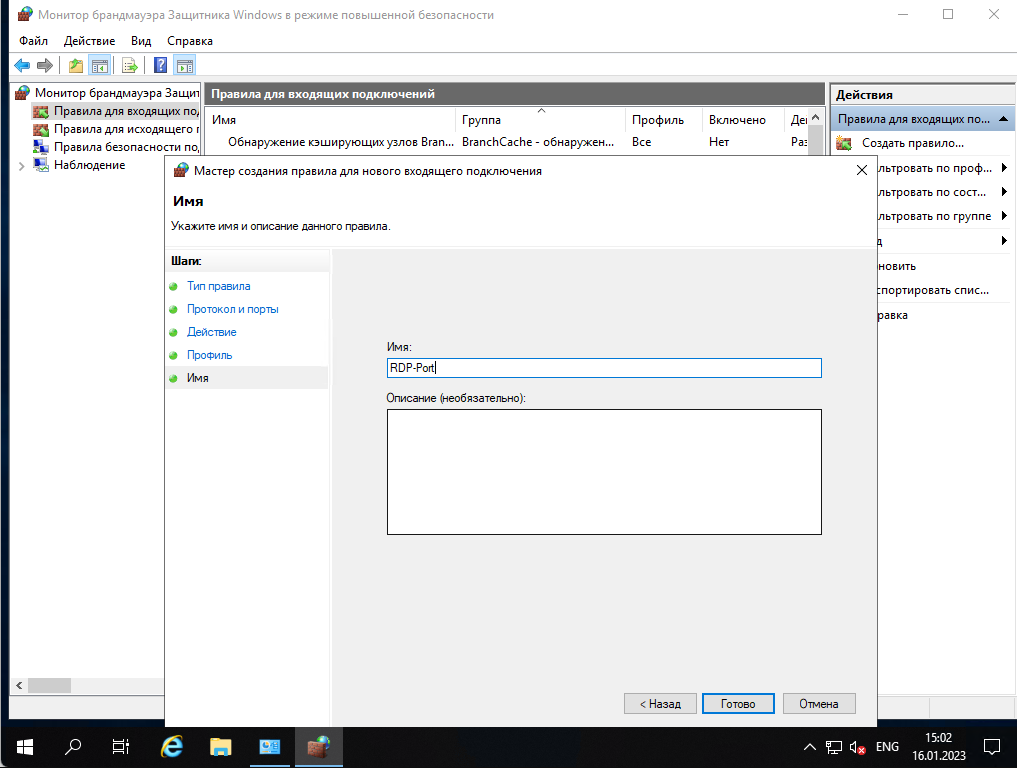
Как перезапустить службу RDP
Мы еще не завершили. Чтобы сервер начал использовать новый порт, нам нужно перезапустить службу удаленного доступа. Мы можем перезагрузить весь сервер, но также есть возможность лишь перезапустить эту службу, чтобы все наше программное обеспечение продолжило работу, избежав простоя.
Кликаем по кнопке «Пуск» и ищем раздел «Службы». Затем открываем его.
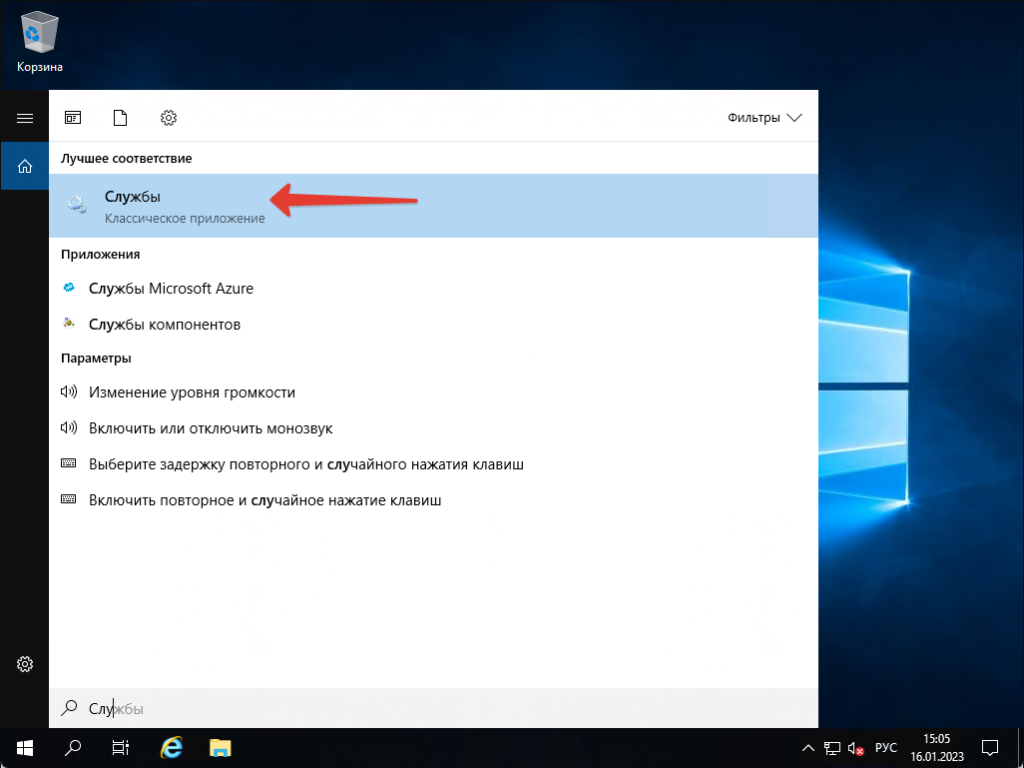
Ищем «Службы удаленных рабочих столов» и выбираем опцию для её перезагрузки.
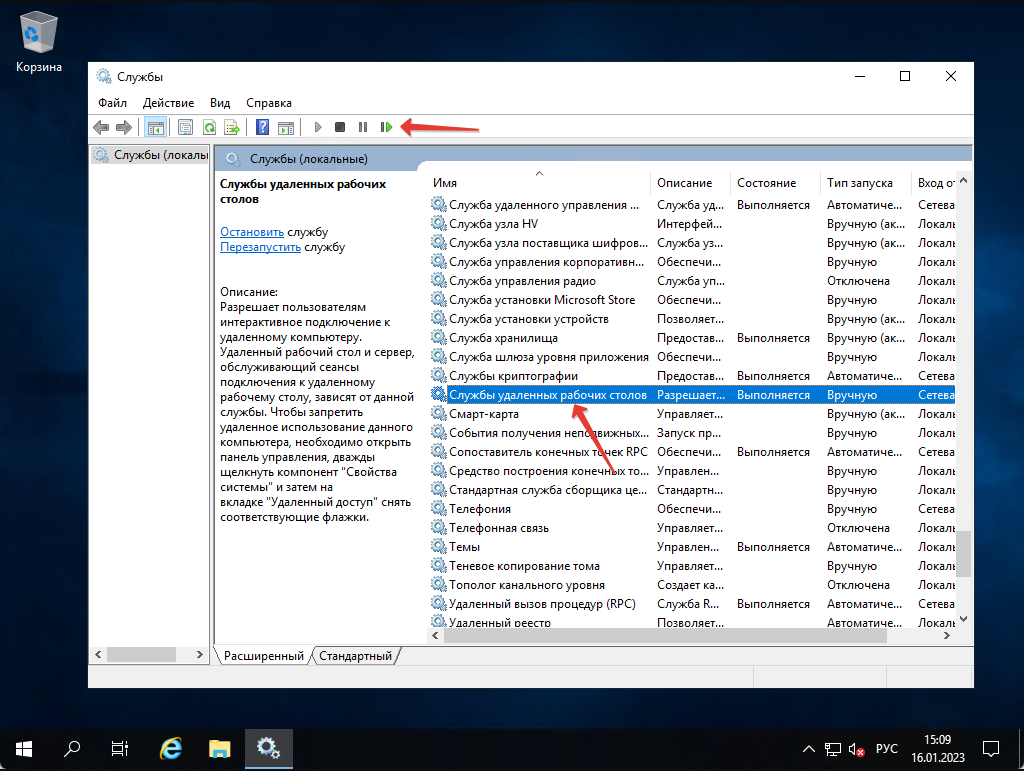
Как только служба заметит новый порт, она автоматически закроет доступ через старый порт. После этого мы снова открываем «Подключение к удаленному рабочему столу» на нашем устройстве и вводим IP адрес и новый порт, который мы открыли, а также учетные данные пользователя Администратор.
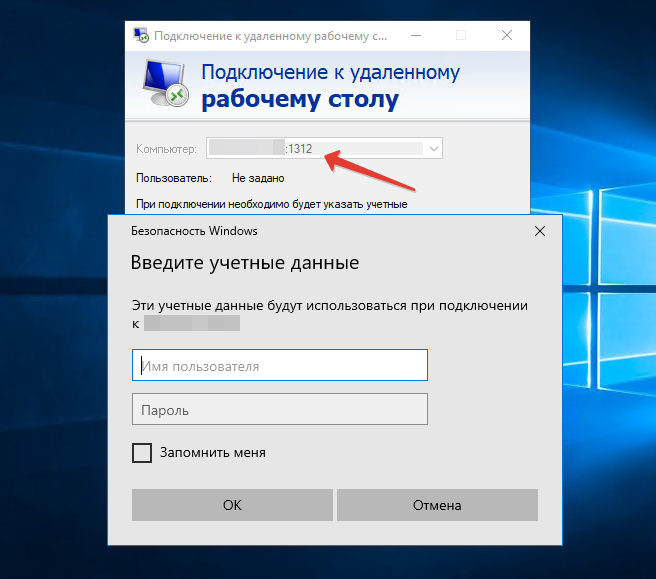
Теперь вы можете использовать сервер без беспокойства о том, что злоумышленники будут пытаться взломать пароли пользователей, потому что они обычно сканируют стандартный порт, который вы изменили.
Наши услуги





Договор и полный комплект бухгалтерских документов по почте.











