Установка сервера и клиента UrBackup в Ubuntu
Информация любой организации является крайне важной, так как без нее мир был бы совершенно иным. Резервное копирование данных еще более критично, чтобы обеспечить сохранность информации в случае чрезвычайных ситуаций. В данной статье мы рассмотрим решение для резервного копирования с открытым исходным кодом, известное как UrBackup.
Что такое UrBackup
UrBackup — это система резервного копирования клиент-сервер с открытым исходным кодом, легкая в настройке. Она обеспечивает безопасность данных и быстрое восстановление, объединяя резервное копирование изображений и файлов. Резервные копии создаются в реальном времени, не прерывая текущую работу системы. UrBackup постоянно отслеживает папки, где требуется резервное копирование, что позволяет быстро обнаруживать изменения и создавать дополнительные копии файлов. Благодаря этому процесс создания дополнительных копий файлов происходит очень быстро.
Как установить UrBackup
После входа на свой сервер Ubuntu выполните следующую команду, чтобы обновить вашу систему с последними обновлениями и исправлениями безопасности:
apt update -y
Далее запускаем следующую команду, чтобы установить необходимое программное обеспечение для работы с UrBackup:
apt install software-properties-common
После того как мы обновили систему и установили необходимое программное обеспечение, мы установим сервер UrBackup, используя его официальный репозиторий PPA. После добавления нового репозитория выполним обновление системы заново. Для этого выполните следующие команды в терминале:
add-apt-repository ppa:uroni/urbackup
apt update -y
И далее устанавливаем сам сервер UrBackup с помощью следующей команды:
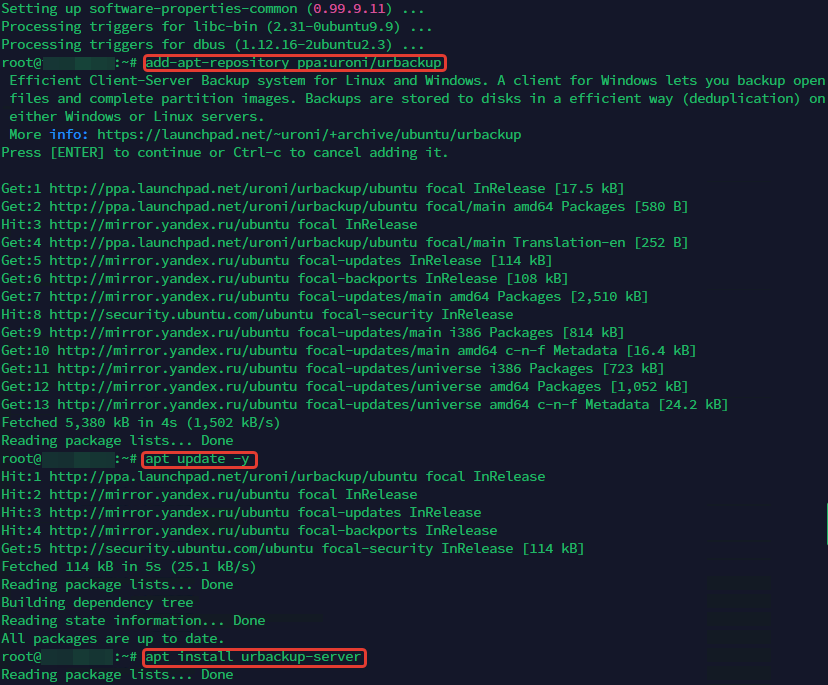
Когда появится запрос, введите «Y» и нажмите Enter, чтобы начать установку сервера UrBackup вместе с его зависимыми пакетами.
Как настроить сервер UrBackup
Во время установки вам будет предложено настроить сервер UrBackup. Вам нужно будет указать путь к хранилищу резервных копий, как показано ниже:
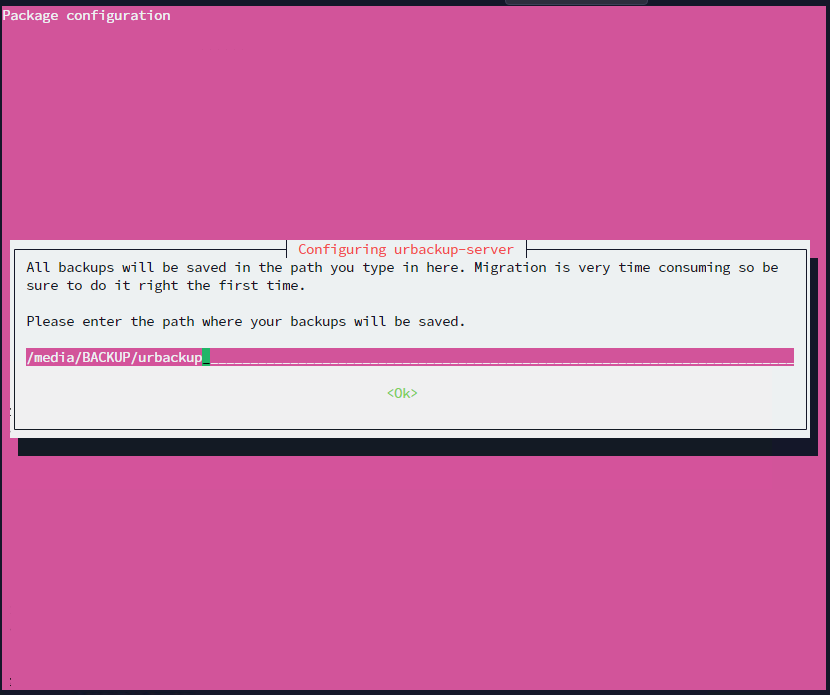
Все резервные копии будут сохраняться по указанному пути. Перейдите на вкладку «ОК» и нажмите «Enter», чтобы продолжить.
После завершения установки выполните следующую команду, чтобы проверить состояние сервера UrBackup.
systemctl status urbackupsrv
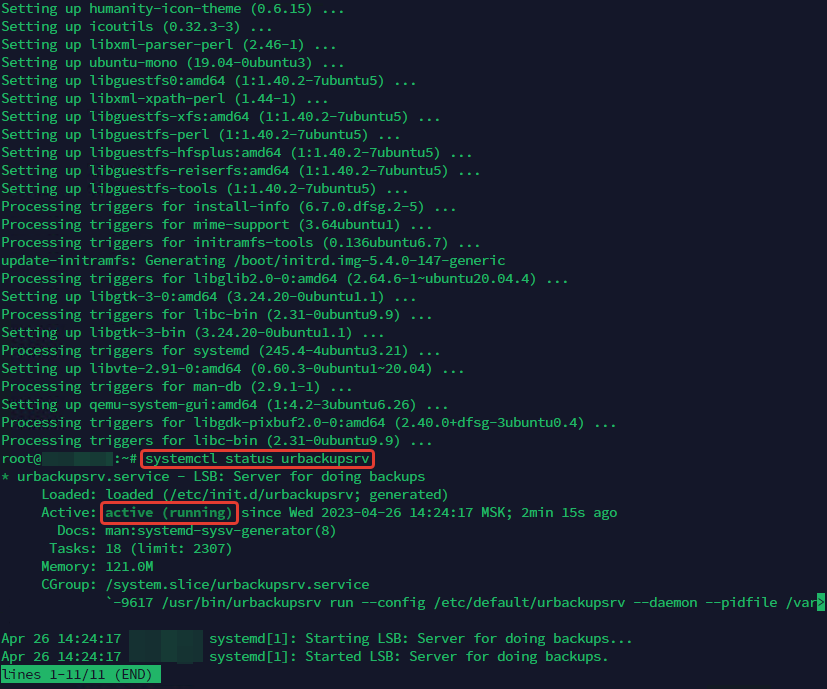
Также вы можете воспользоваться следующей командой для настройки автоматического запуска службы после перезагрузки:
systemctl enable urbackupsrv
Доступ к веб-интерфейсу UrBackup
Когда установка будет завершена, вы сможете получить доступ к веб-интерфейсу сервера UrBackup через его порт по умолчанию, который равен «55414». Предполагается, что этот порт разрешен в вашем брандмауэре. Обычно все порты у нас открыты по умолчанию.
Откройте URL-адрес в вашем предпочитаемом браузере, следуя инструкции ниже:
http://АДРЕС-СЕРВЕРА:55414
Когда мы перейдем в наш UrBackup, мы увидим следующий результат:
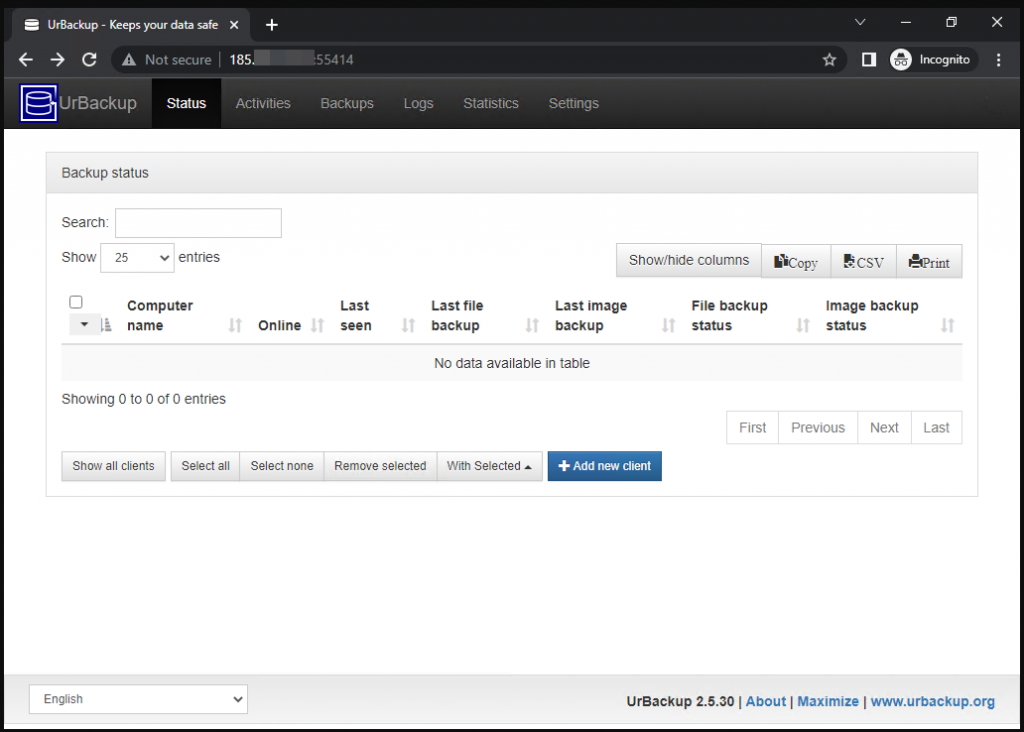
Как добавить пользователя в веб интерфейсе
Теперь у вас есть доступ к веб-интерфейсу сервера UrBackup без необходимости указывать имя пользователя и пароль для входа. Однако, для безопасности, мы должны создать пользователя. Чтобы сделать это, перейдите в раздел «Settings», затем «Users», и создайте нового пользователя с правами администратора.
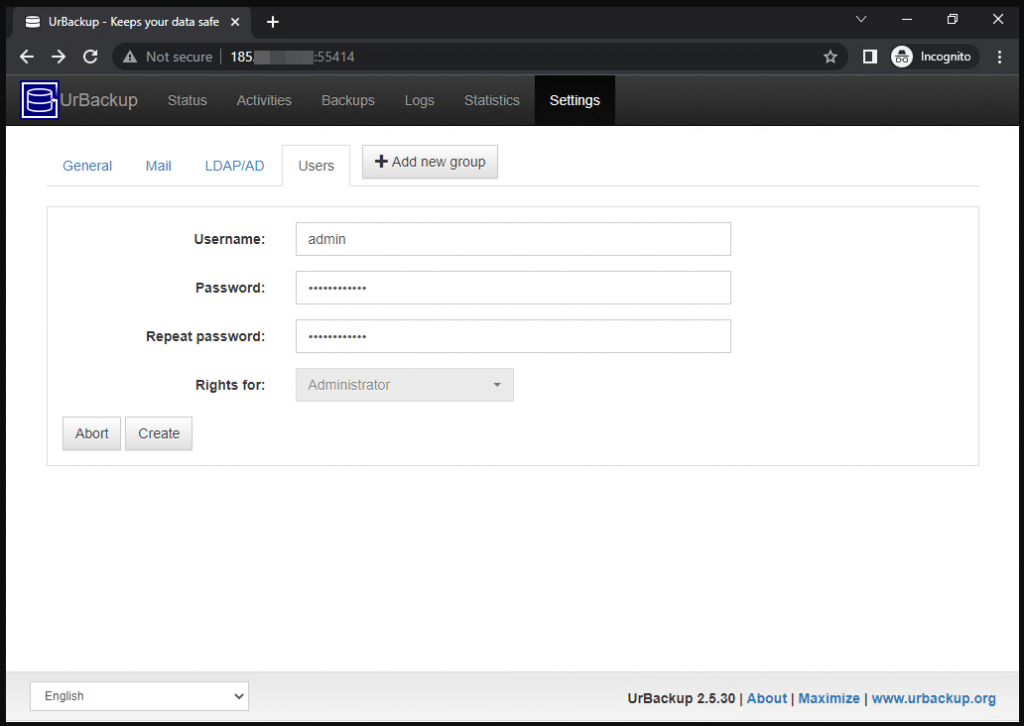
После создания пользователя, доступ к системе будет осуществляться только с использованием пароля, который мы установили.
Добавление нового клиента резервного копирования
Чтобы добавить новый клиент для резервного копирования на сервере UrBackup, выберите «Add new client» для интернет-клиента или клиента за NAT. Убедитесь, что режим Интернета включен в настройках. Укажите полное доменное имя или IP-адрес вашего клиентского хоста и нажмите «Add client», как показано ниже.
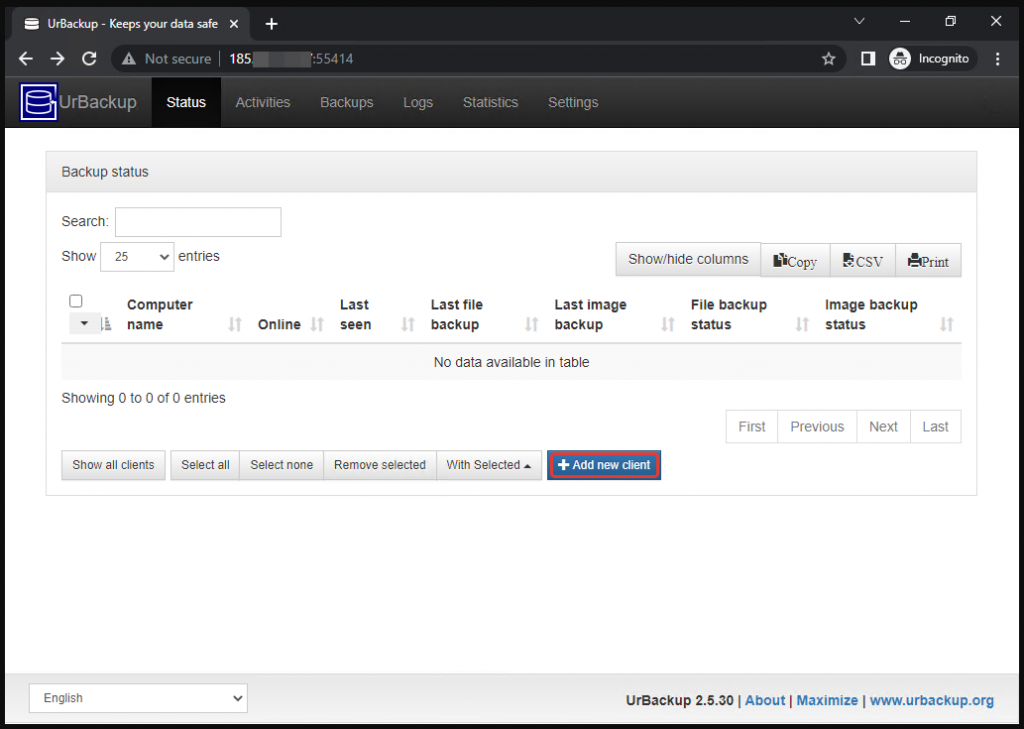
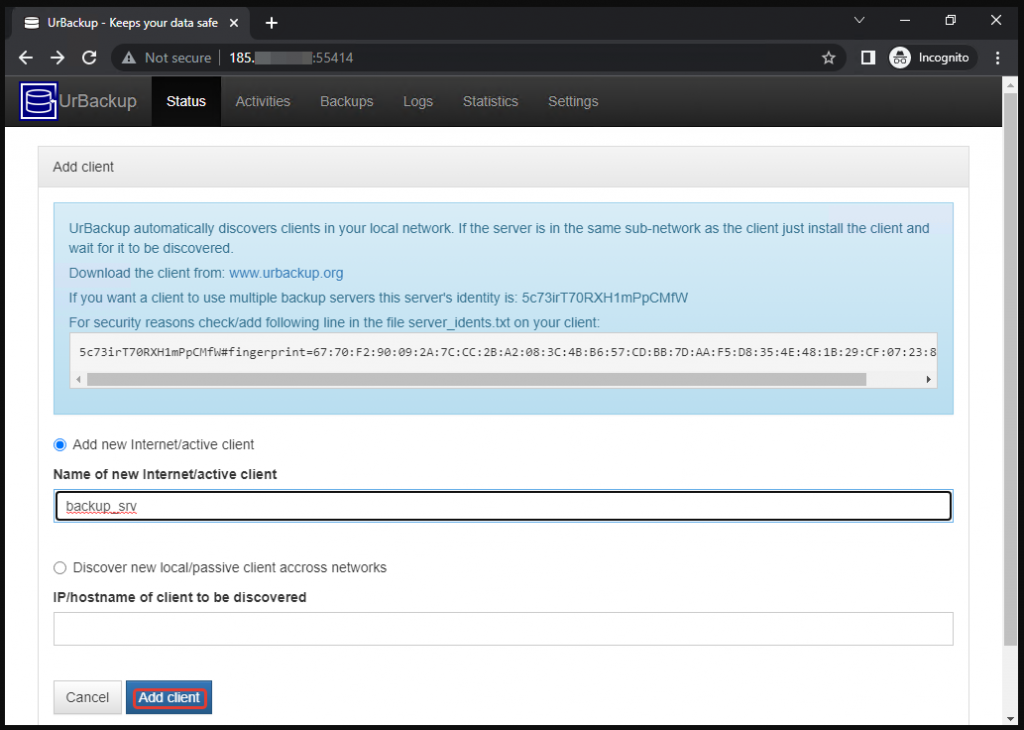
После добавления клиента мы получили команду, которую необходимо выполнить на клиентском сервере.
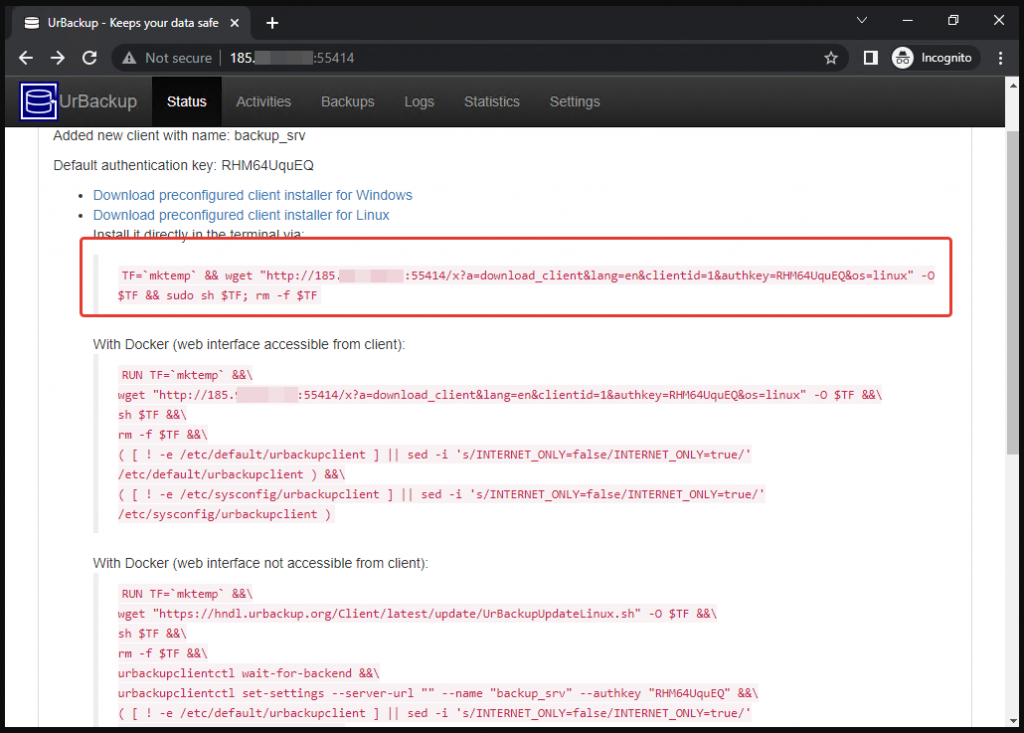
Скопируйте эту команду и выполните её на сервере, где будет установлен клиент. В нашем случае команда выглядит следующим образом:
TF=`mktemp` && wget «http://IP-АДРЕС:55414/x?a=download_client&lang=en&clientid=1&authkey=RHM64UquEQ&os=linux» -O $TF && sudo sh $TF; rm -f $TF
После выполнения команды нажмите клавишу Enter, а затем выберите пункт 5. «Use no snapshot mechanism».
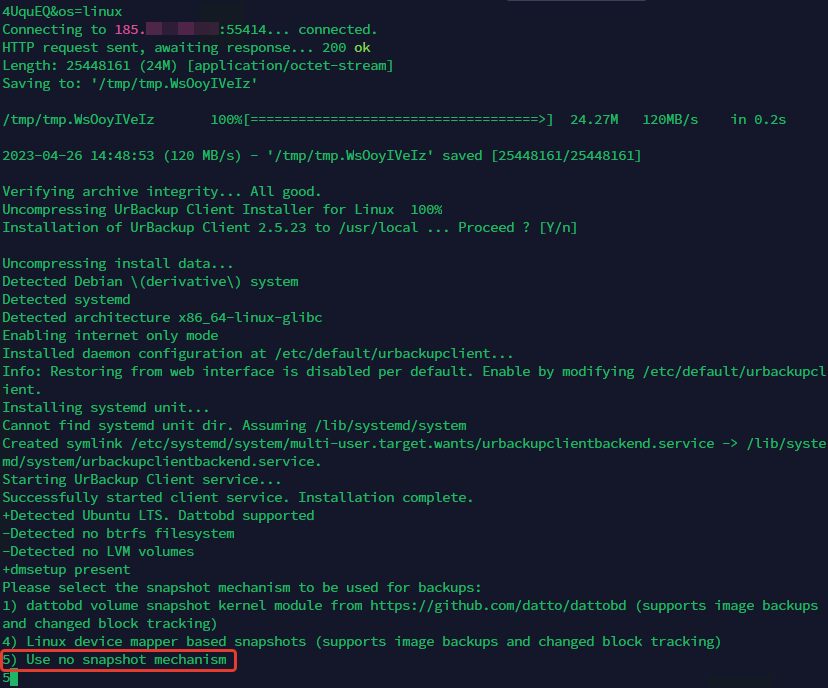
После установки на клиентском сервере, выполните следующую команду и добавьте IP вашего мастер-сервера в поле «internet_server=».
nano /usr/local/var/urbackup/data/settings.cfg
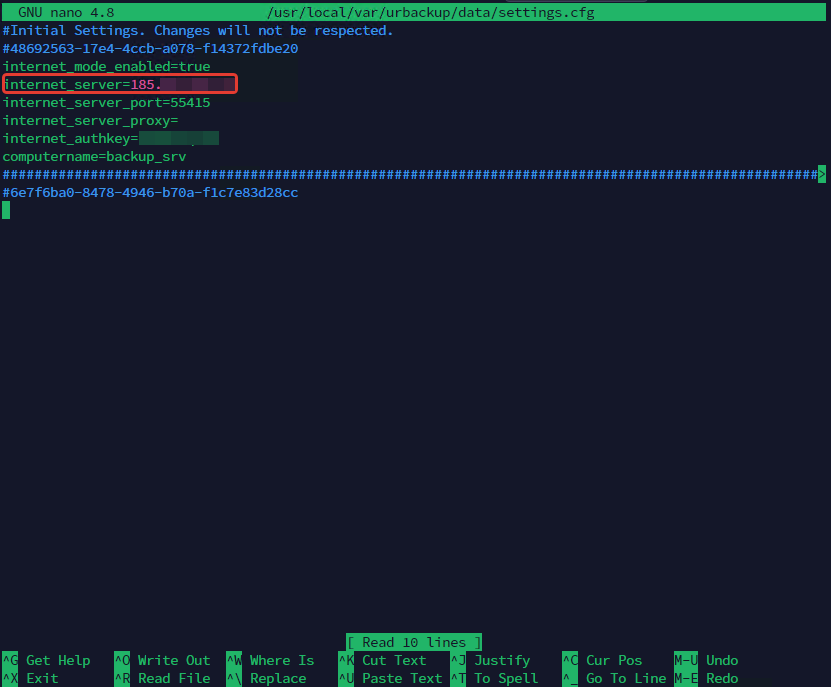
Чтобы сохранить внесённые изменения, перезагрузите клиентский сервер с помощью следующей команды:
systemctl restart urbackupclientbackend
После этого проверяем его правильную работу. Для этого используем следующую команду. В нашем случае, результат выглядит так:
systemctl status urbackupclientbackend
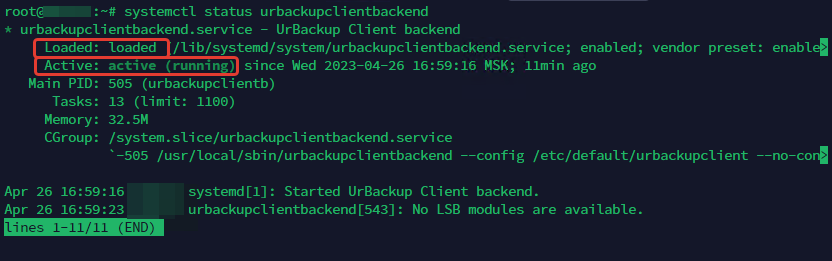
Создание резервных копий с стороны клиента
Настроив клиентов, вы можете добавить столько, сколько нужно. Для добавления папки для резервного копирования, выполните следующую команду на сервере клиента:
Мы выбрали папку «/home», но вы можете указать любую другую папку по вашему усмотрению.

Теперь убедитесь, что клиентский сервер находится в состоянии ONLINE на сервере UrBackup. Как только он подключится к сети, вы сможете вручную запустить резервное копирование, как показано ниже. В противном случае, копирование будет выполнено автоматически в соответствии с установленным расписанием, которое также можно изменить в настройках клиента.
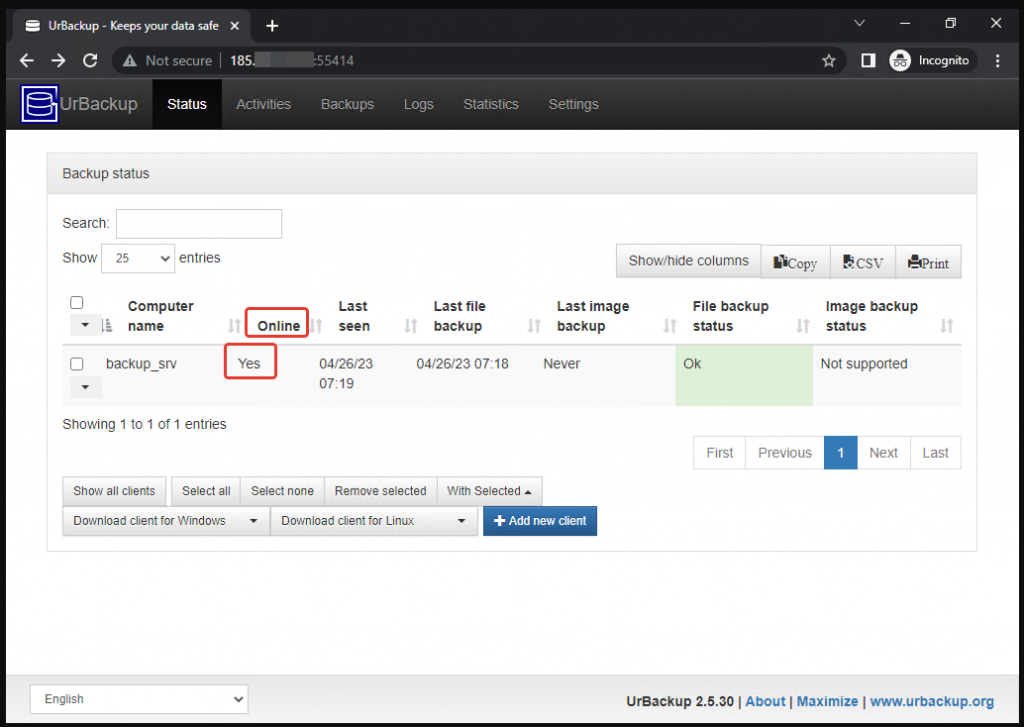
Заключение
В заключении этой статьи вы освоили установку и настройку сервера UrBackup на Ubuntu 20.04. Мы также рассмотрели добавление клиента Linux для резервного копирования. Основная цель резервного копирования данных — это сохранение важной информации в случае сбоя системы или отказа жесткого диска, чтобы избежать потери данных. Поэтому резервное копирование является критически важным решением для любой организации, у которой есть ценные данные.
Наши услуги





Договор и полный комплект бухгалтерских документов по почте.











