Увеличение диска на Linux при помощи gParted
Иногда при работе с виртуальными серверами VDS может возникнуть необходимость расширить дисковое пространство сервера. Это стандартная процедура, которая может произойти автоматически после увеличения тарифного плана или по запросу пользователя через биллинг. Мы используем как новую платформу, так и старую, где увеличение диска требуется выполнить вручную. После того, как техническая поддержка расширила дисковое пространство, внутри операционной системы также необходимо расширить его, чтобы ОС могла использовать всё доступное пространство.
Далее мы покажем, как это можно сделать. Чтобы расширить дисковое пространство, сначала войдите в биллинг. Перейдите в раздел «Товары/Услуги» и выберите «Виртуальные серверы». Затем выберите ваш сервер и нажмите кнопку «Перейти». Вы попадете в панель управления сервером.
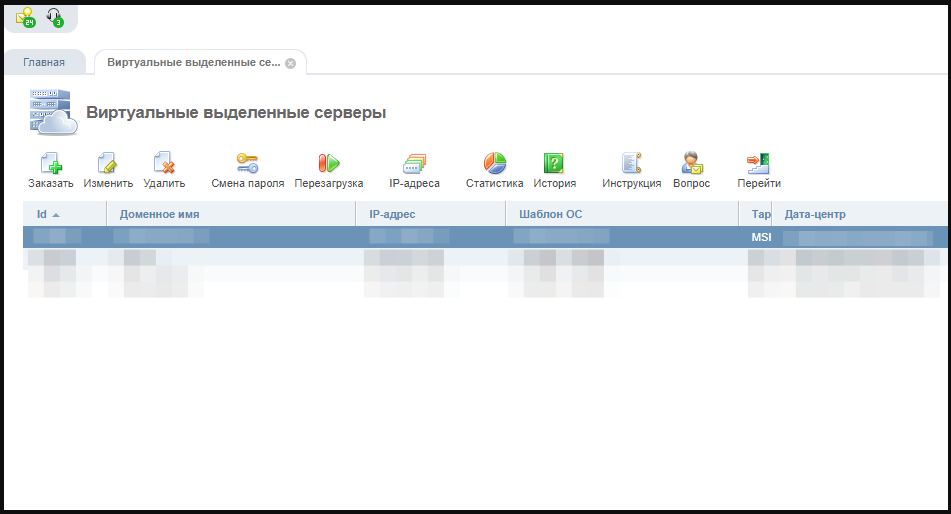
После нажатия на кнопку «Перейти» откроется новое окно, и вы сразу окажетесь в панели управления сервером.
Для доступа к списку ваших серверов перейдите в раздел «Управление» и затем нажмите на кнопку «Виртуальные машины».
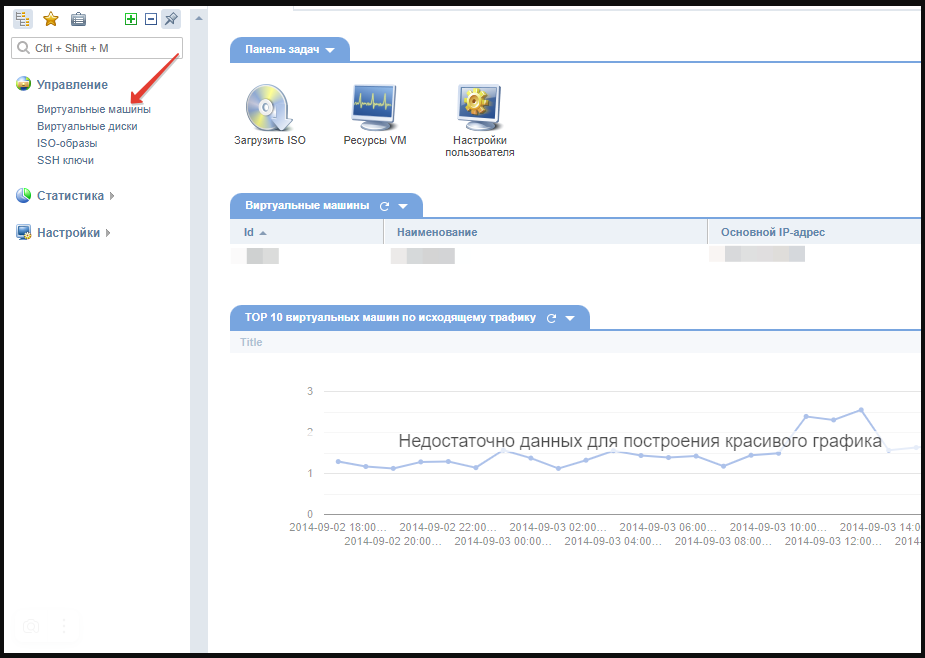
Затем выберите ваш сервер и нажмите кнопку «Стоп», чтобы остановить его работу.
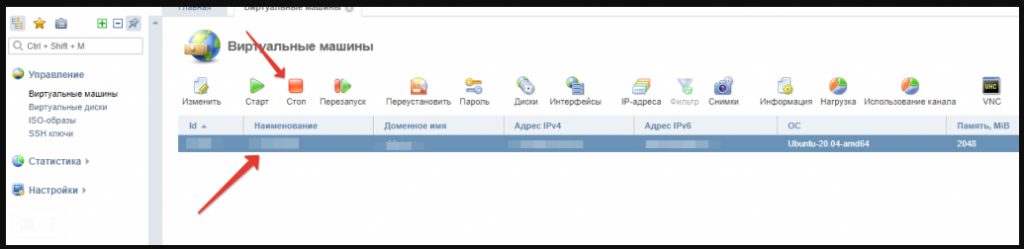
Затем нам нужно нажать на кнопку «Диски», чтобы мы могли загрузить загрузочный образ «gParted».
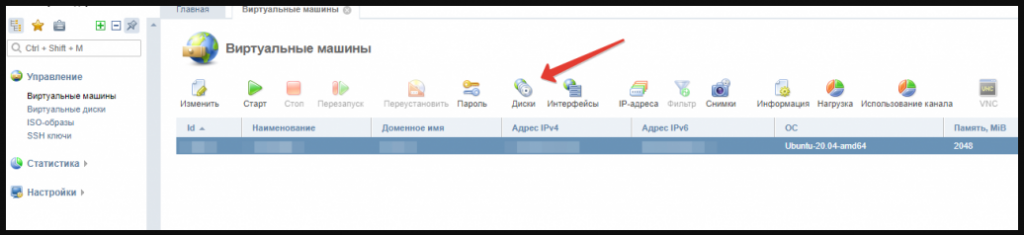
После нажатия на кнопку «Диски» вы увидите виртуальный диск вашего виртуального сервера. Чтобы подключить загрузочный образ «gParted», нажмите на кнопку «ISO».
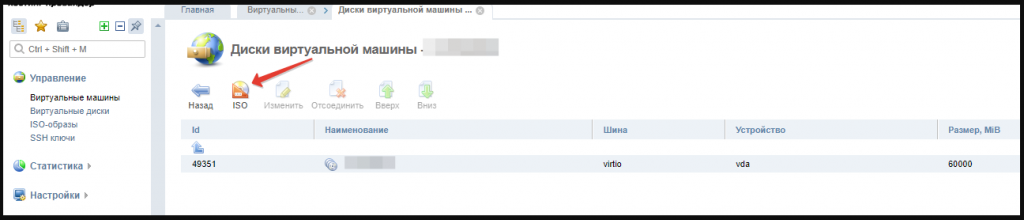
Когда вы откроете список, вы увидите все доступные ISO-образы. Выберите gParted и нажмите «ОК». После этого вы вернетесь на страницу с дисками, а gParted будет подключен к серверу.
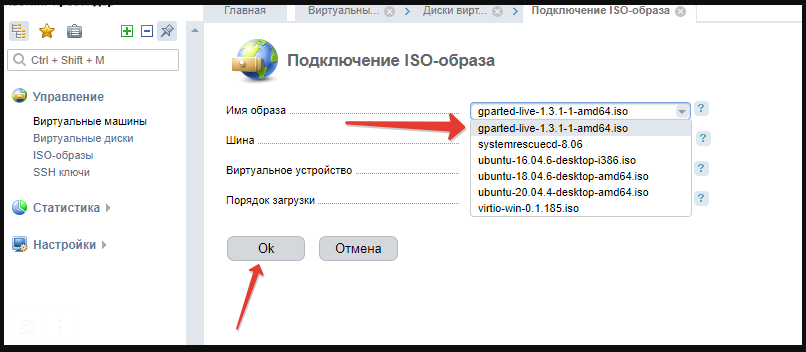
Теперь нам нужно вернуться на страницу «Виртуальные машины» и нажать кнопку «Старт». Затем быстро переходим в VNC.
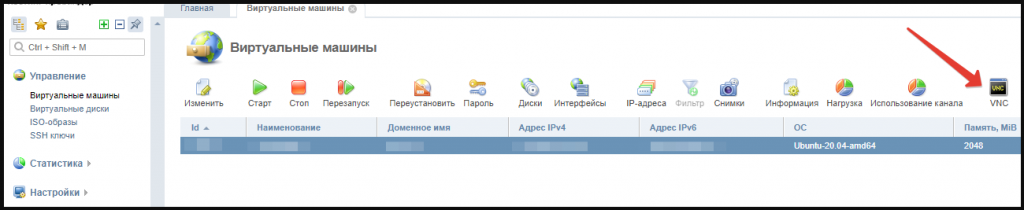
ОЧЕНЬ ВАЖНО! Если после нажатия на VNC вы заметите, что операционная система уже загрузилась, просто нажмите кнопку VNC Ctrl+Alt+Del, чтобы перезагрузить сервер. Как только сервер перезагрузится, нажмите клавишу Esc, а затем номер 1 на клавиатуре.
На первом экране выбираем «Don’t touch keymap», затем нажимаем клавишу TAB и нажимаем Enter.
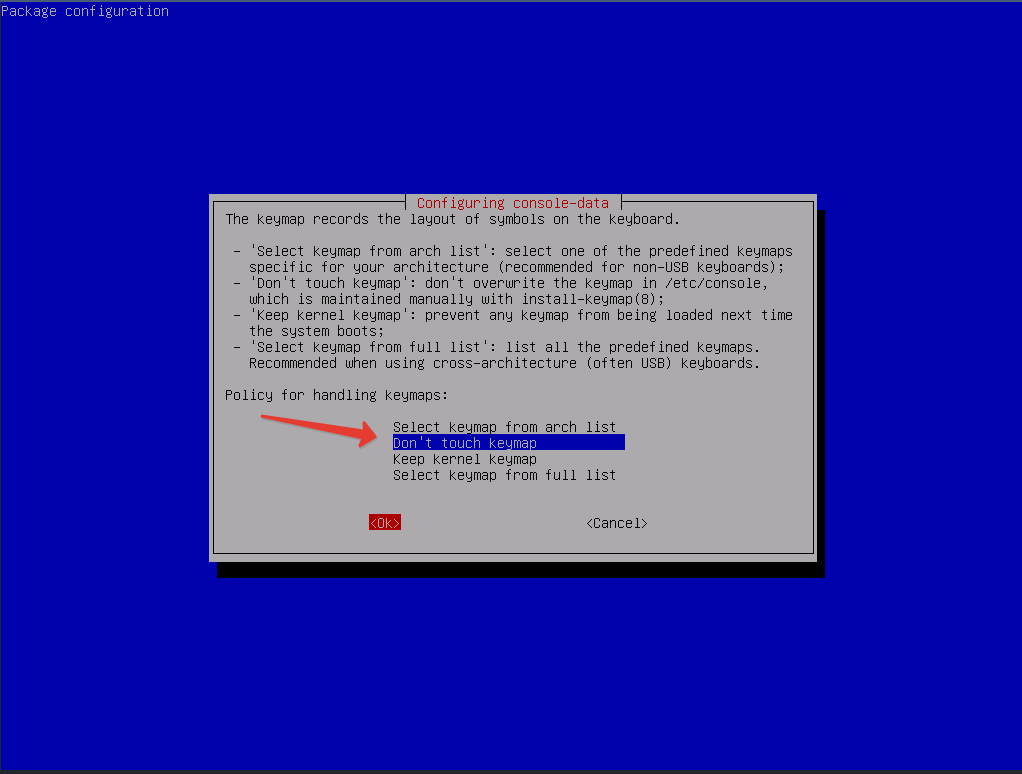
Потом программа «gParted» спросит, на каком языке мы хотим работать. Мы ввели 33 и нажали Enter, чтобы выбрать английский язык. Вы также можете выбрать русский язык, если вам удобнее, для этого нужно ввести его номер (24).
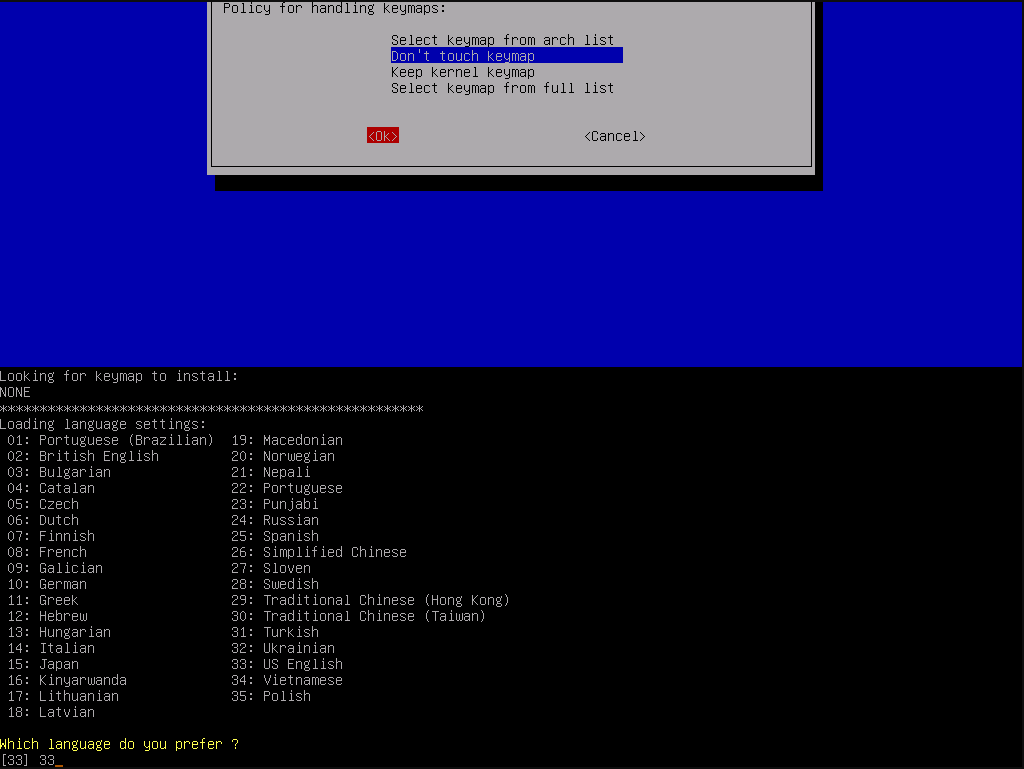
Для входа в систему нажмите на цифру 0, а затем нажмите клавишу Enter.
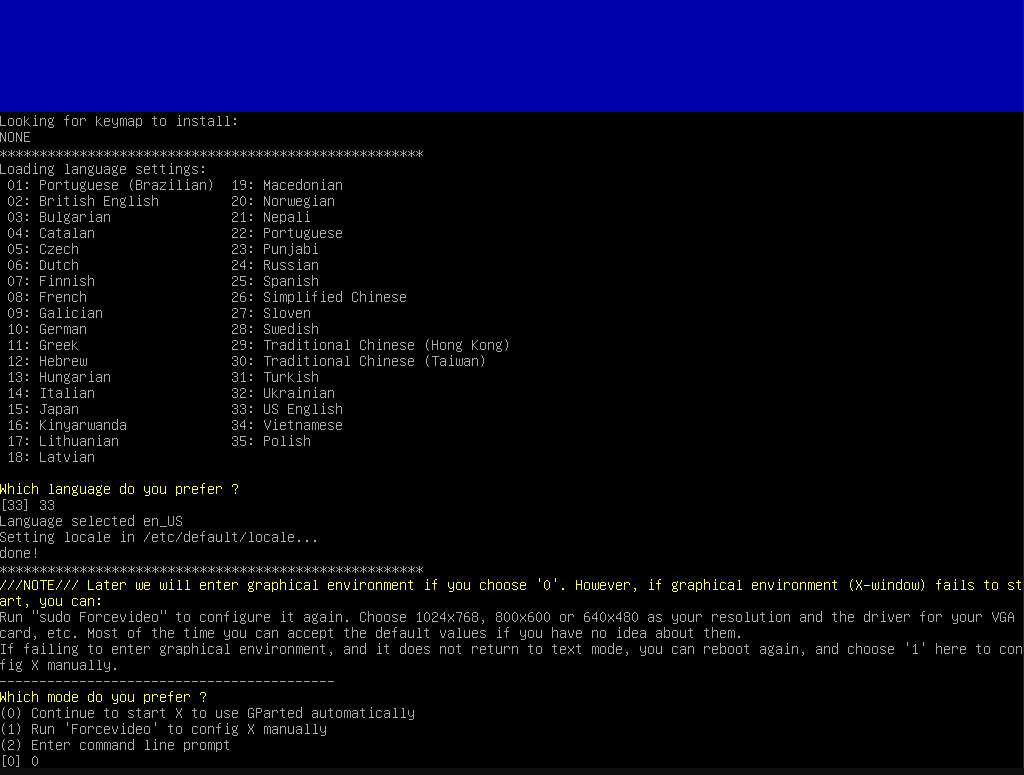
Теперь на экране вы увидите программу «gParted» и само приложение, с помощью которого мы увеличим место на диске. Чтобы разделы диска появились, нажмите кнопку «Fix».
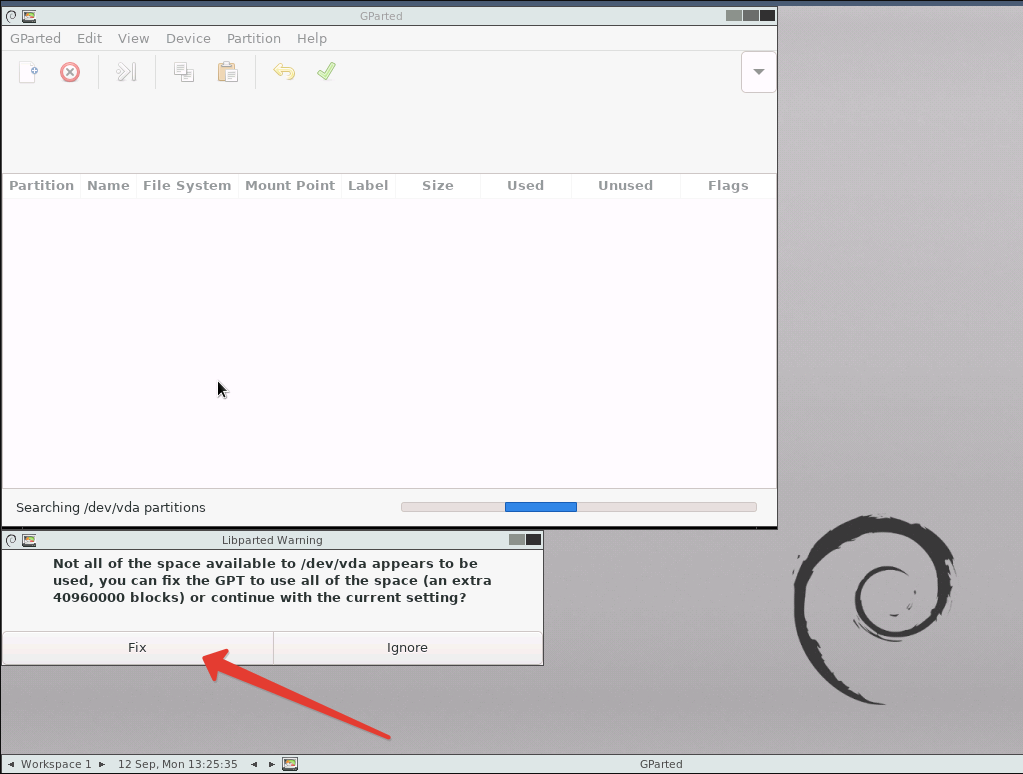
После этого в gParted мы увидим наш виртуальный диск и его разделы. Раздел, в котором находится сам диск операционной системы, всегда обозначается как /dev/vda2, и мы всегда должны расширять именно его. Щелкните правой кнопкой мыши на /dev/vda2 и выберите «Resize/Move».
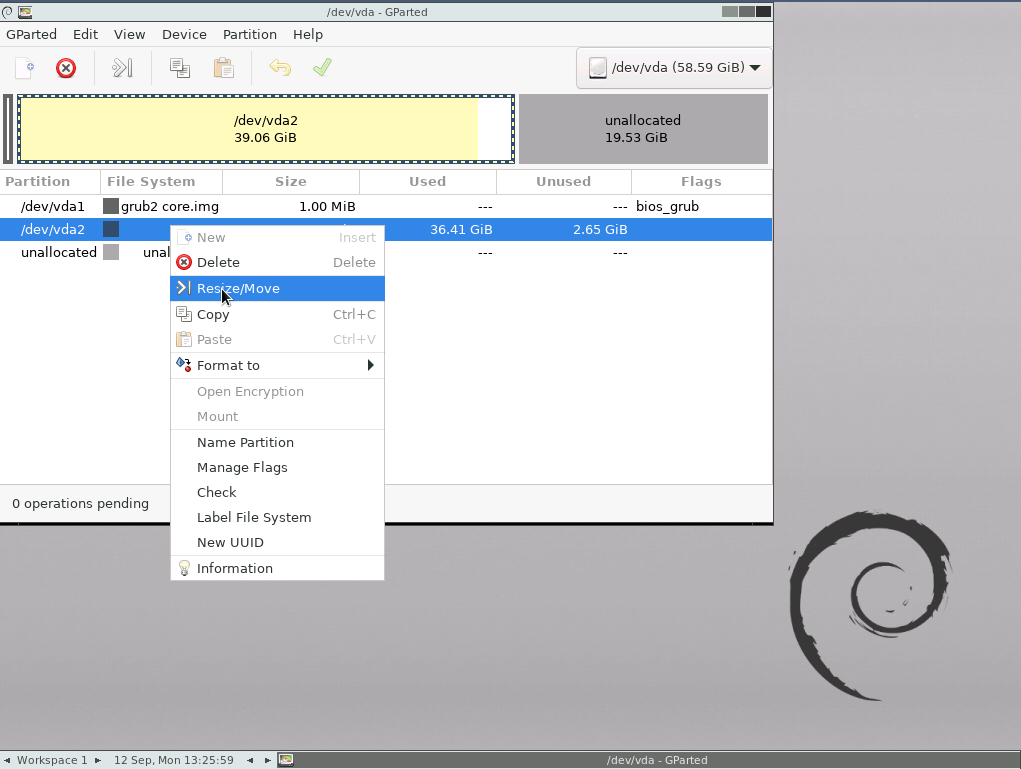
После того, как мы нажмем на кнопку «Resize/Move», появится ползунок, который нужно перетащить вправо так, чтобы в поле «Free space preceding (MiB)» осталось 0 МБ. После этого нажимаем кнопку «Resize/Move» снова.
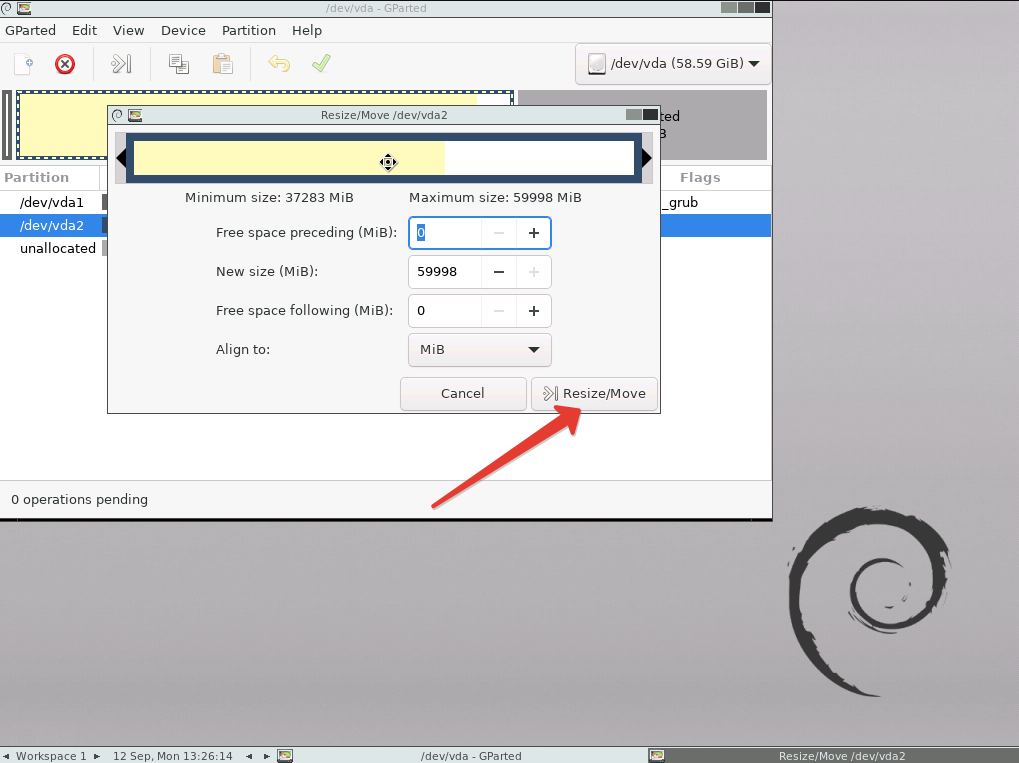
Чтобы увеличить раздел и подтвердить наше действие, нажмите на галочку ✔.
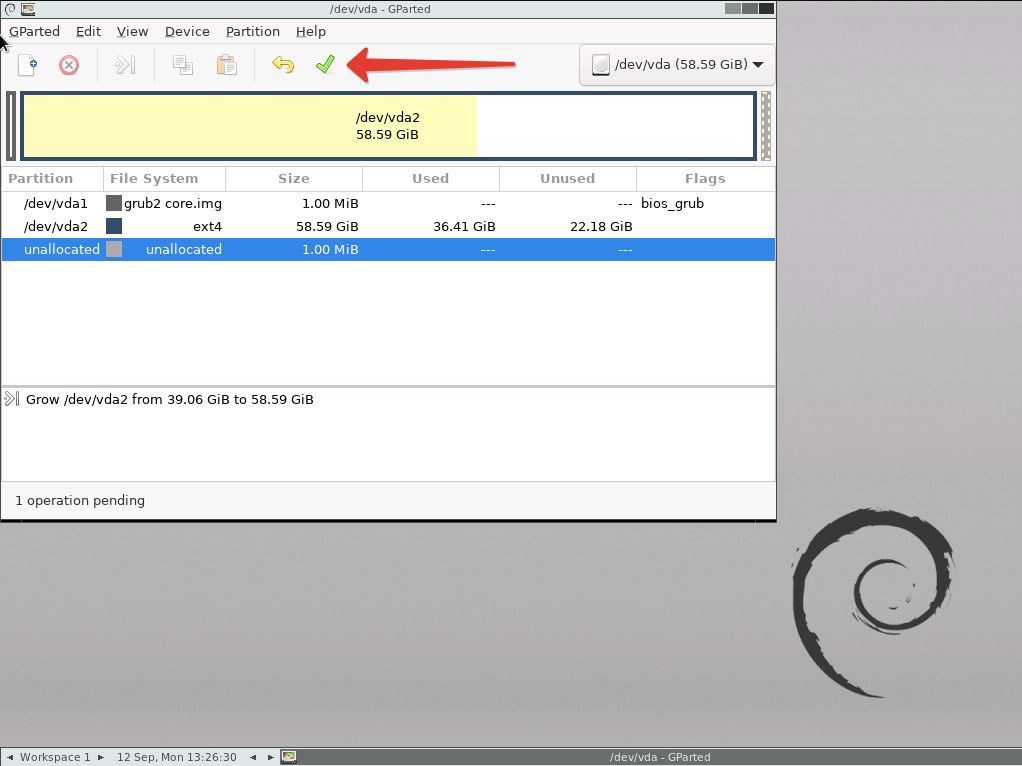
Поскольку программа очень осторожная, мы подтверждаем наше действие, нажав на кнопку «Применить», и ждем, пока раздел увеличится.
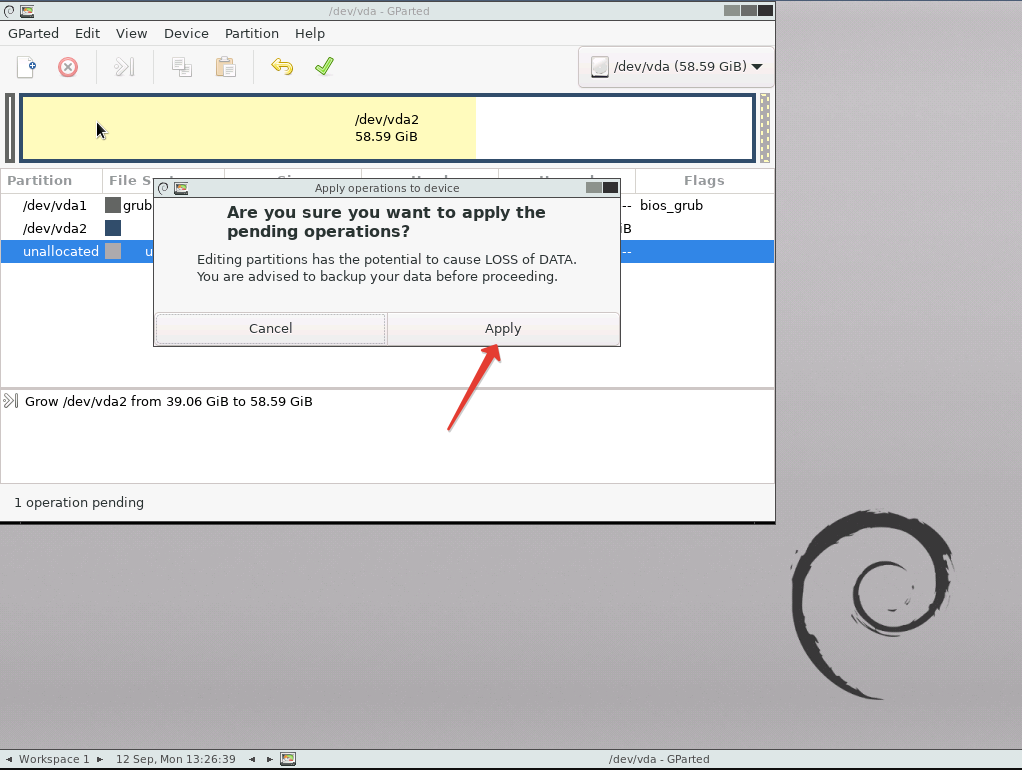
Когда раздел успешно расширится, переходим на рабочий стол и кликаем на иконку «Выход», затем на «Выключить», далее на «OK». После этого нажмите любую кнопку на клавиатуре в консоли, чтобы извлечь ISO.
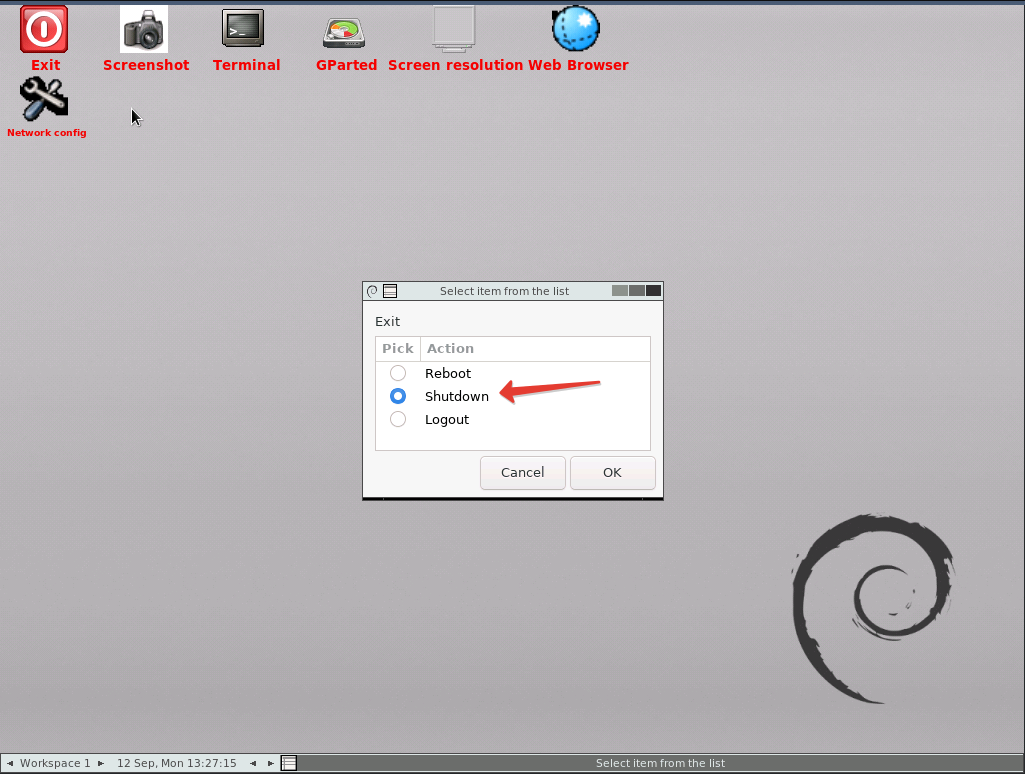
Закрываем VNC, затем снова переходим в раздел «Диски». Поскольку сервер выключен, отсоединяем загрузочный образ gParted. Щелкаем по файлу gParted.iso, а затем нажимаем кнопку «Отсоединить».
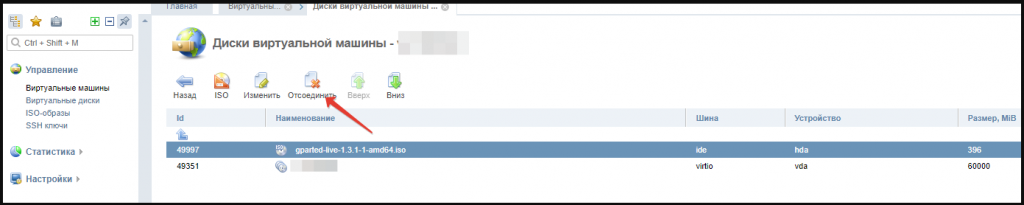
Открываем страницу «Виртуальные машины», кликаем на кнопку «Старт», чтобы запустить наш сервер, и на этом заканчиваем.
Чтобы проверить, действительно ли мы увеличили место, мы можем зайти на наш сервер и выполнить команду df -h.
Также можно выполнить подобные действия и на Windows VDS.





Договор и полный комплект бухгалтерских документов по почте.











