Установка облачного файлового сервера на Linux сервере
Nextcloud представляет собой альтернативу таким облачным сервисам, как Google Drive, Yandex Disk, Dropbox и другим, которые можно развернуть на собственном сервере, создав свою собственную частную облачную платформу для хранения файлов. Это программное обеспечение идеально подходит для малых и средних организаций, которые хотят иметь контроль над своими данными без зависимости от других облачных сервисов. Nextcloud позволяет устанавливать различные приложения, читать новости, управлять почтой, организовывать фотографии, просматривать видео и выполнять множество других задач. Кроме того, вы можете проводить онлайн-конференции и общаться с другими пользователями через это приложение.
Как установить NextCloud после установки CloudPanel
Для установки «NextCloud» мы воспользуемся панелью управления «CloudPanel», которая считается одной из наиболее простых в управлении и обладает отличным кэшированием. NextCloud можно установить на любом хостинге, предпочтительно на мощном VDS или выделенном сервере. Создание хостинг-аккаунта возможно на любой панели управления. Мы продемонстрируем, как это сделать на примере панели управления CloudPanel.
Открываем панель управления, которую мы уже установили, и создаем новый веб-сайт на PHP. На главной странице нажимаем кнопку «Добавить сайт».
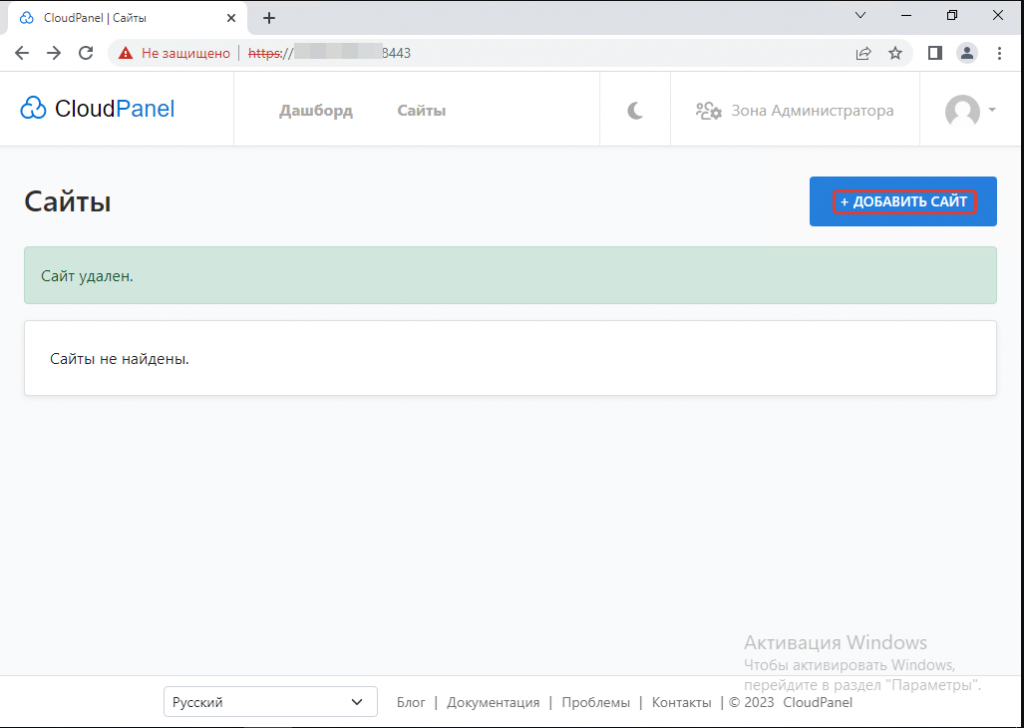
На новой странице выбираем опцию «Создать PHP-сайт».

После этого вводим данные для нашего сайта NextCloud: доменное имя, логин и пароль пользователя, выбираем версию PHP и нажимаем «Создать».
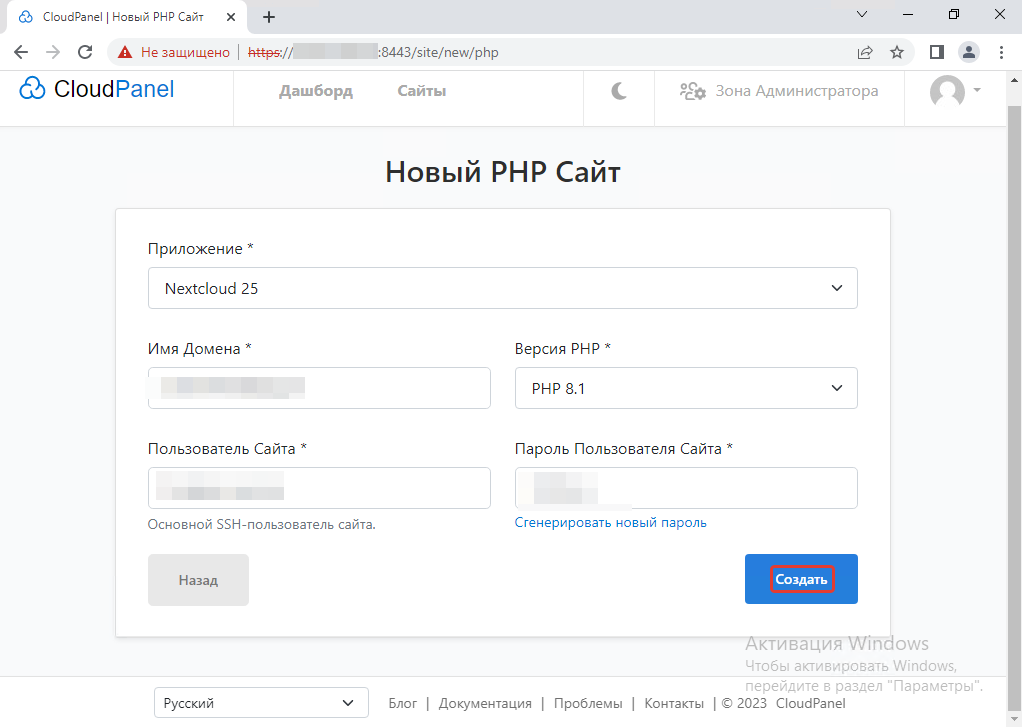
После создания, ваш сайт готов к установке «NextCloud». Стоит отметить, что это не автоматический процесс, а скрипт требует установки вручную.
Как установить Let’s Encrypt
На главной странице нажмите на «Управление», затем перейдите в раздел «SSL/TLS» и выберите установку бесплатного сертификата от «Let’s Encrypt».
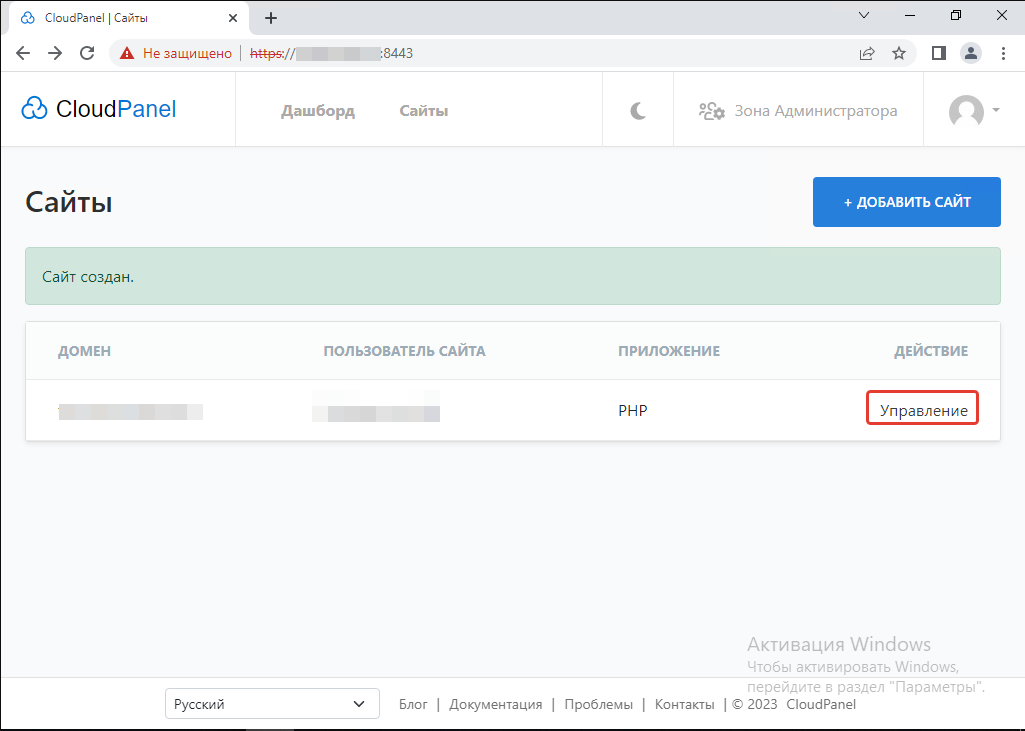
Кликаем на «SSL/TLS».
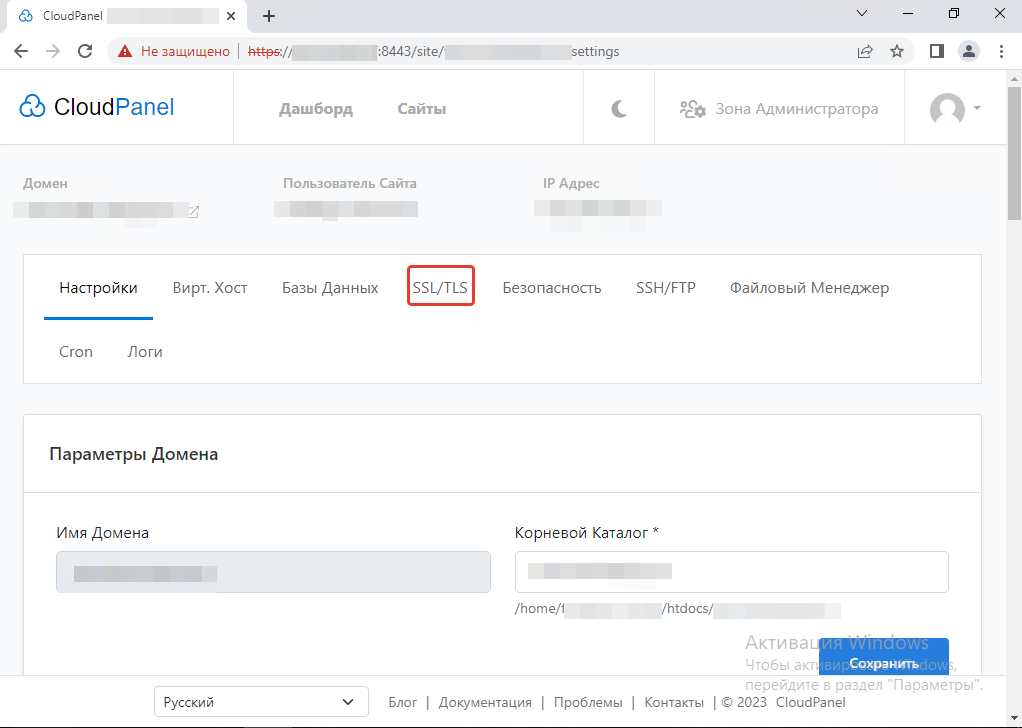
Затем выбираем опцию «Действия» -> «Новый сертификат Let’s Encrypt».
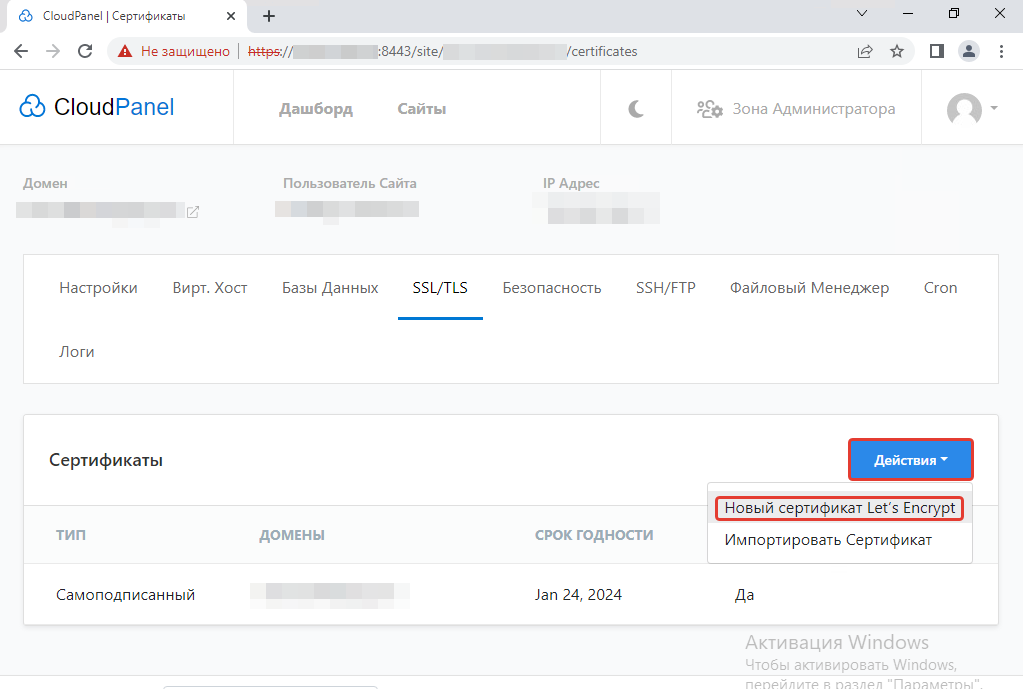
Щелкаем на кнопке «Создать и установить».
Обратите внимание! Прежде чем выполнить это действие, у вас должен быть рабочий домен или поддомен.
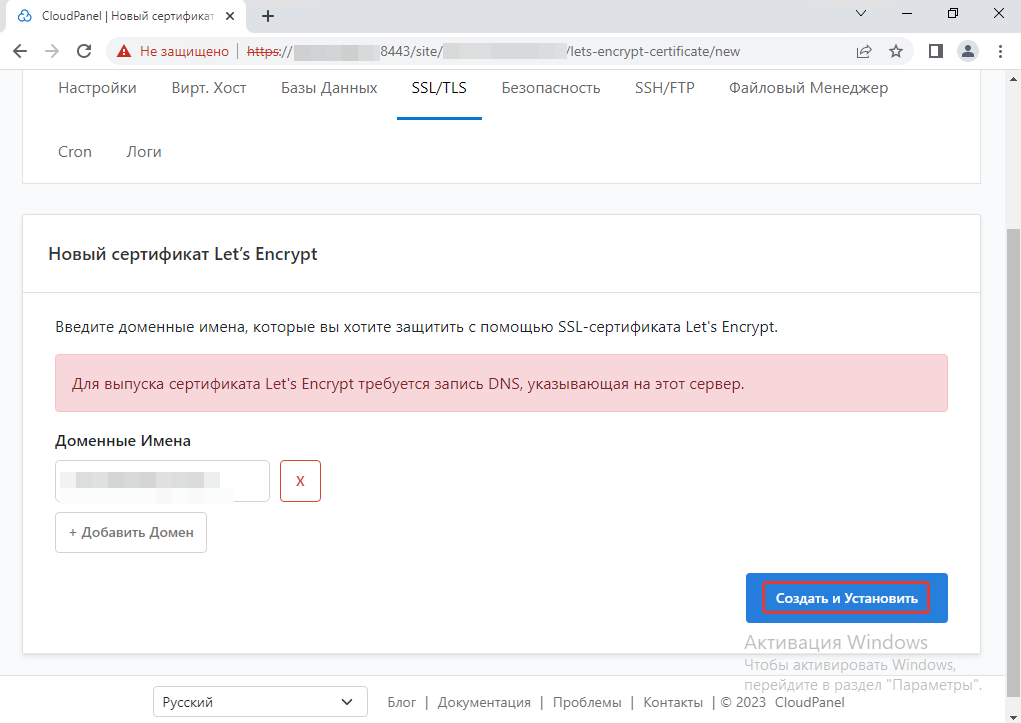
Мы видим, что сертификат успешно установлен. Теперь нажмите на «Файловый Менеджер».
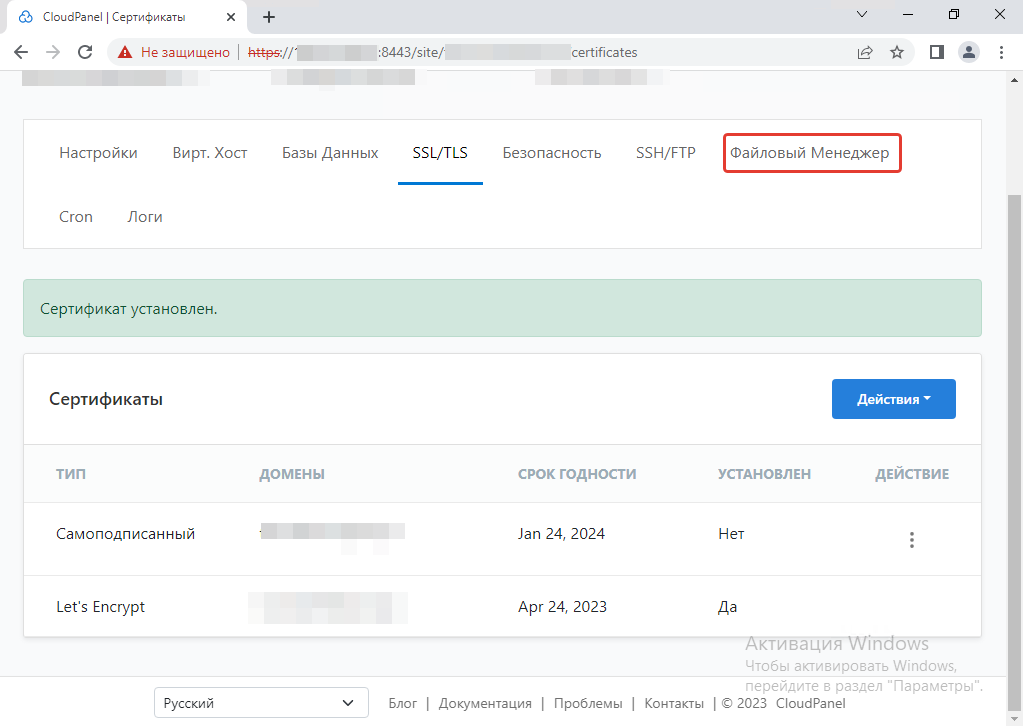
Открываем папку, в которой находится наш домен (обычно это «htdocs» -> «название.домен»), и удаляем файл «index.php».
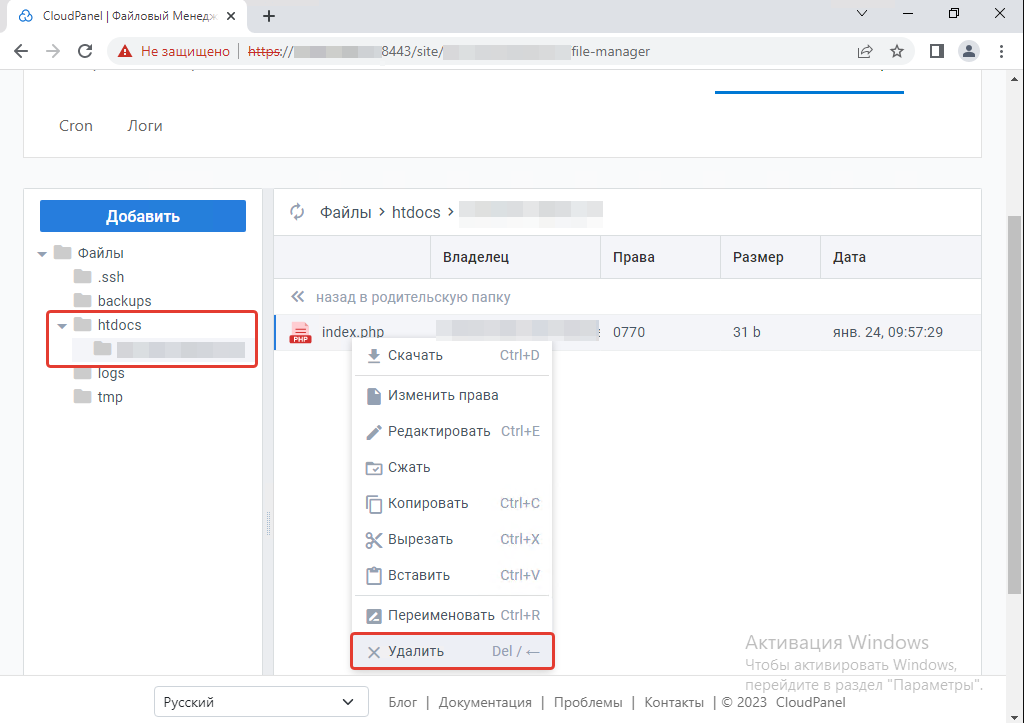
Как скачать NextCloud
Зайдите на наш сервер через SSH, перейдите в каталог, где находится наш домен, и загрузите последнюю версию «NextCloud».
cd /home/site-user/htdocs/site.com #(заменить с своим доменом и пользователем) wget https://download.nextcloud.com/server/releases/latest.zip
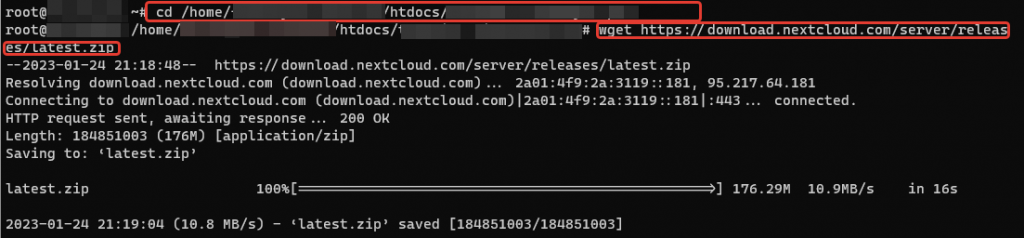
Вернитесь обратно в панель, обновите страницу в файловом менеджере, извлеките наши файлы из архива и после этого удалите сам архив.
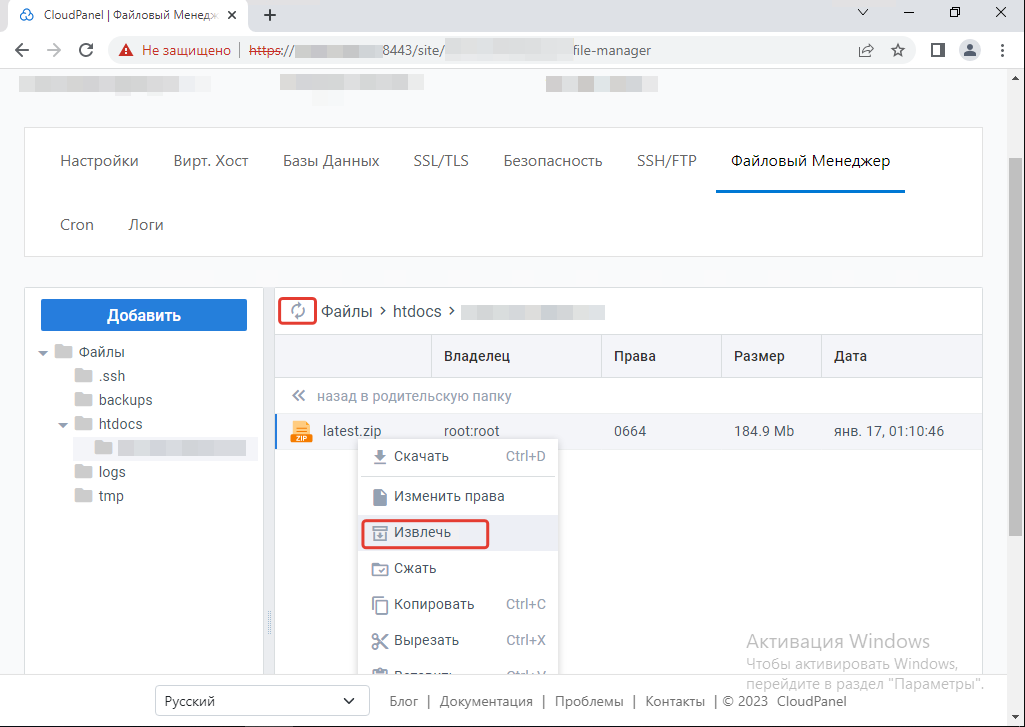
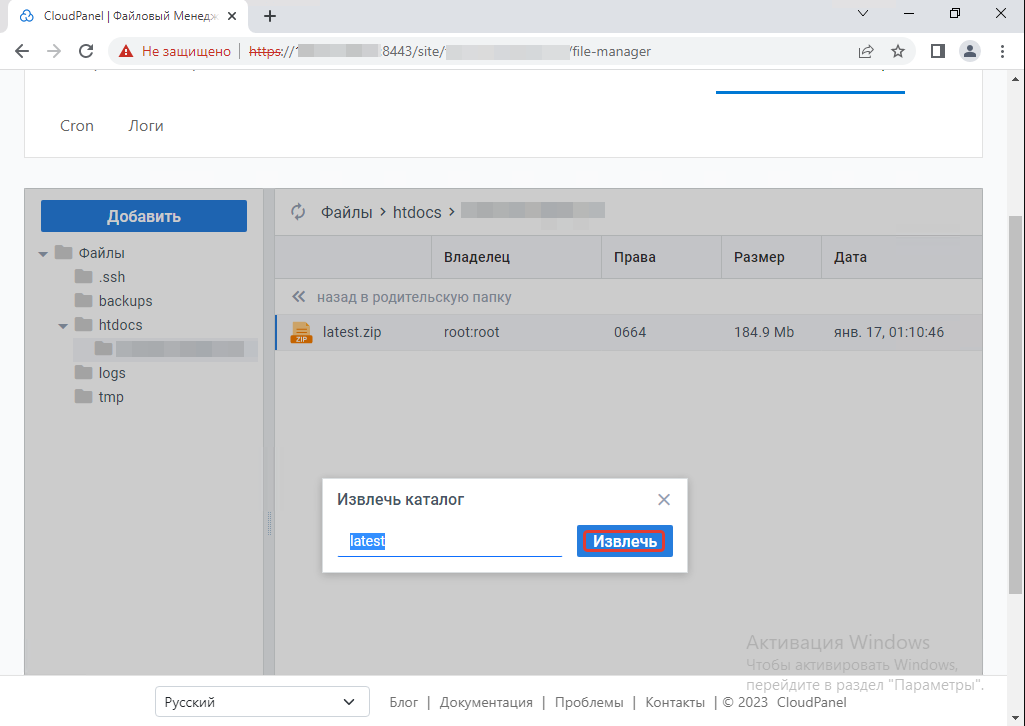
Теперь переходим в папку «latest», затем в папку «nextcloud» и копируем все файлы и папки в папку «ваш.домен» (в нашем случае это tutorial.firstbyte.pro).
Выделите все файлы, используя комбинацию клавиш «CTRL+A», затем переместите их в папку с вашим доменом.
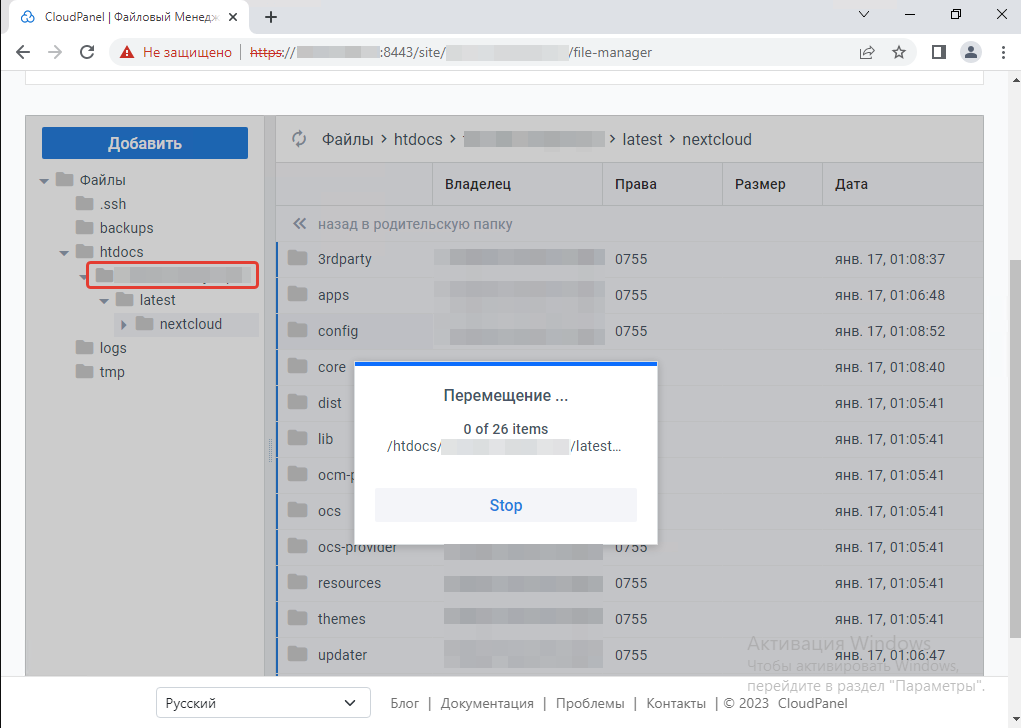
После этого удалите избыточные папки «latest» и «nextcloud».
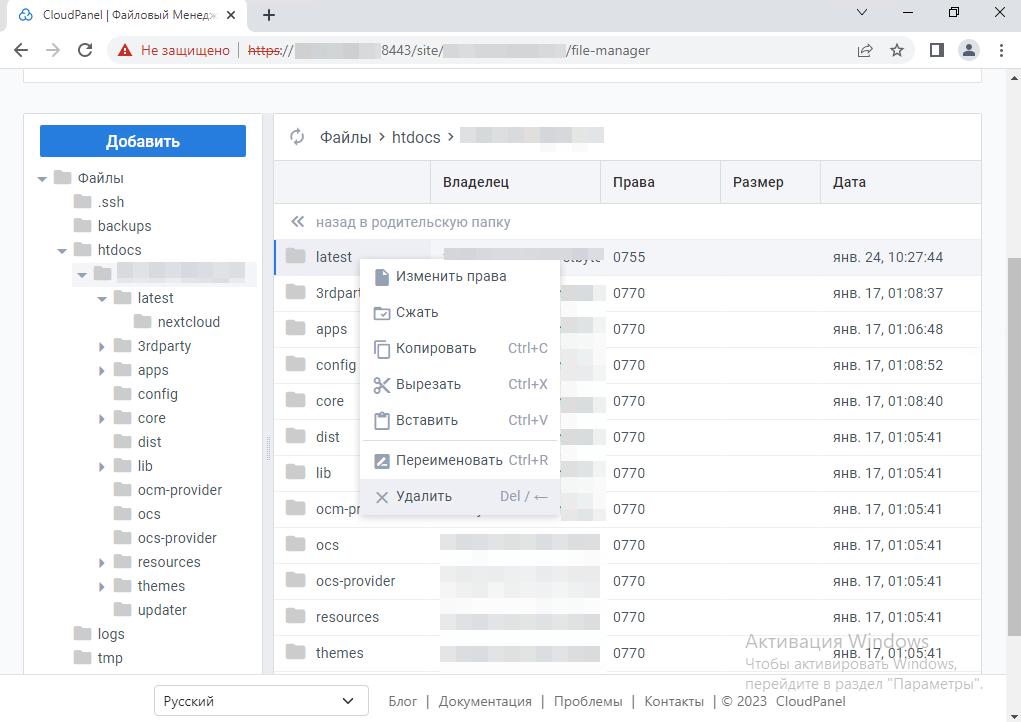
Как сделать правильные права
Заметьте, что у нас установлены права на папки 770, вместо необходимых 775. Возвращаемся на сервер в каталог с файлами и выполняем следующую команду:
#заходим в папку с файлами
cd /home/site-user/htdocs/site
#выполняем команду и повышаем права всех папок в папке site.com
find ./ -type d -exec chmod 0755 {} \;
#для прав файлов выполняем
find ./ -type f -exec chmod 0644 {} \;

После возвращения в панель мы видим, что теперь у всех папок установлены права 755, что является правильным. Также у файлов права установлены на уровне 644, что также соответствует ожиданиям.
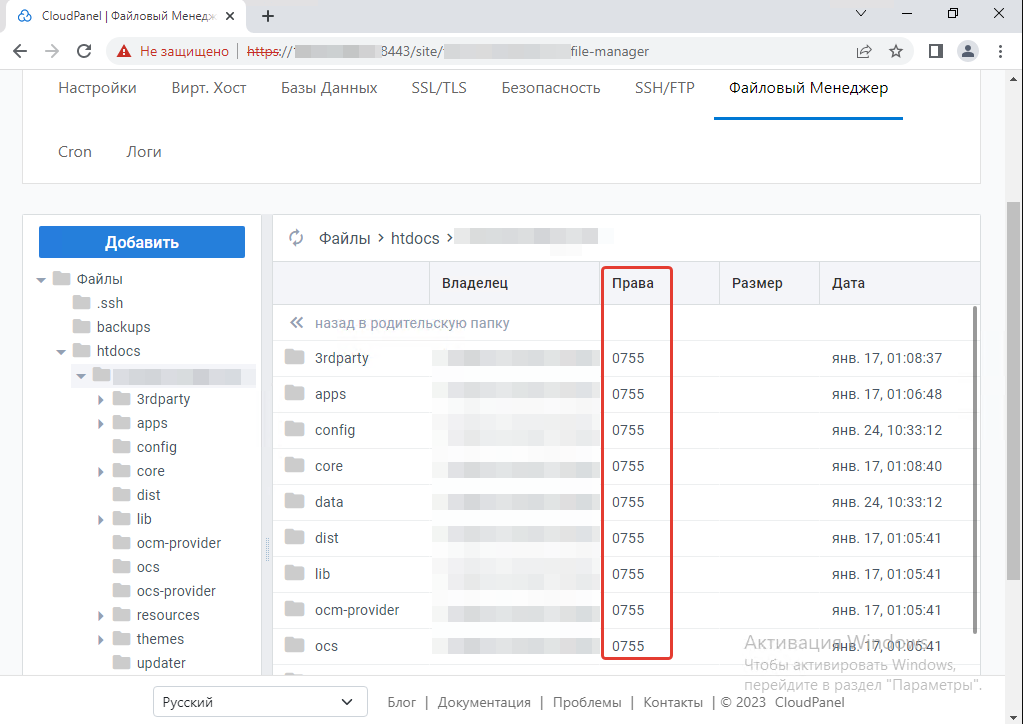
Как создать базу данных
Кликаем на кнопку «Базы данных», после чего выбираем опцию «Добавить базу данных».
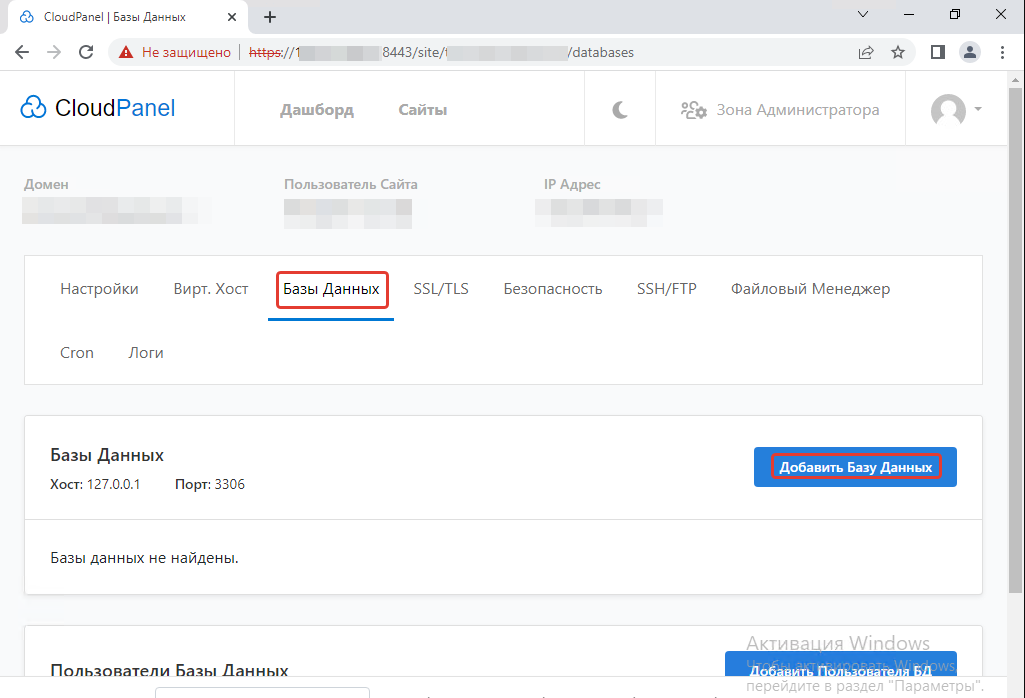
Указываем название базы данных, пользователя базы данных и его пароль и нажимаем на «Добавить базу данных» — Все данные сохраняем в блокноте, как они будут нам нужные сразу.
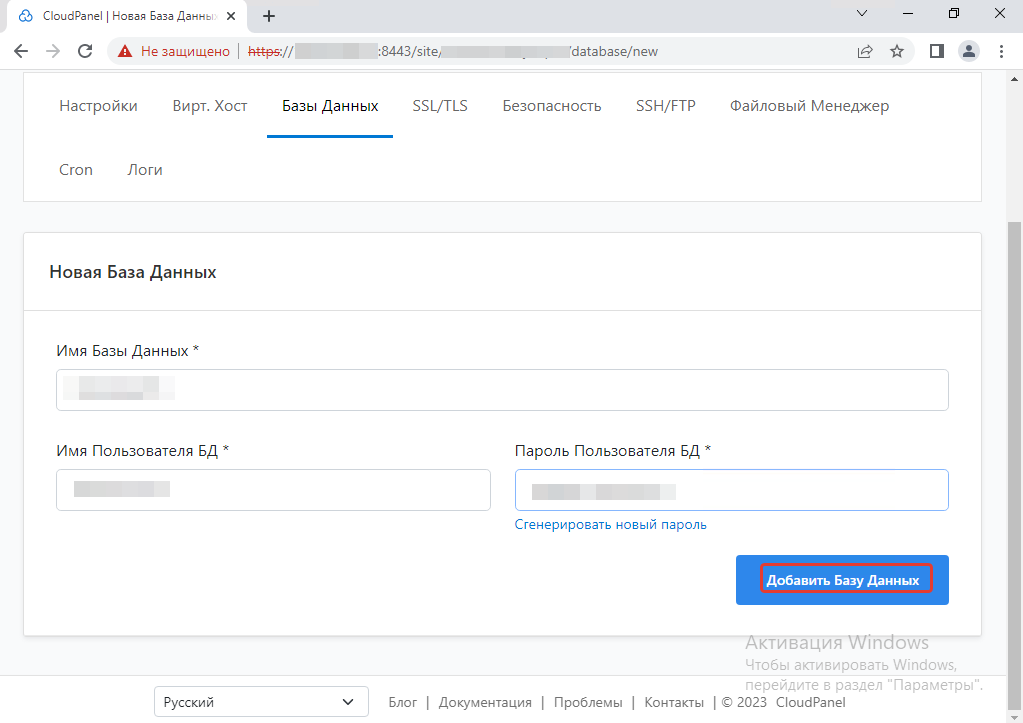
Установка NextCloud на домене
Зайдите на наш сайт, введите логин и пароль администратора, затем перейдите в раздел «Хранилище и база данных» -> «MySQL/MariaDB», заполните данные базы данных, которую мы создали, и нажмите на кнопку «Установить».
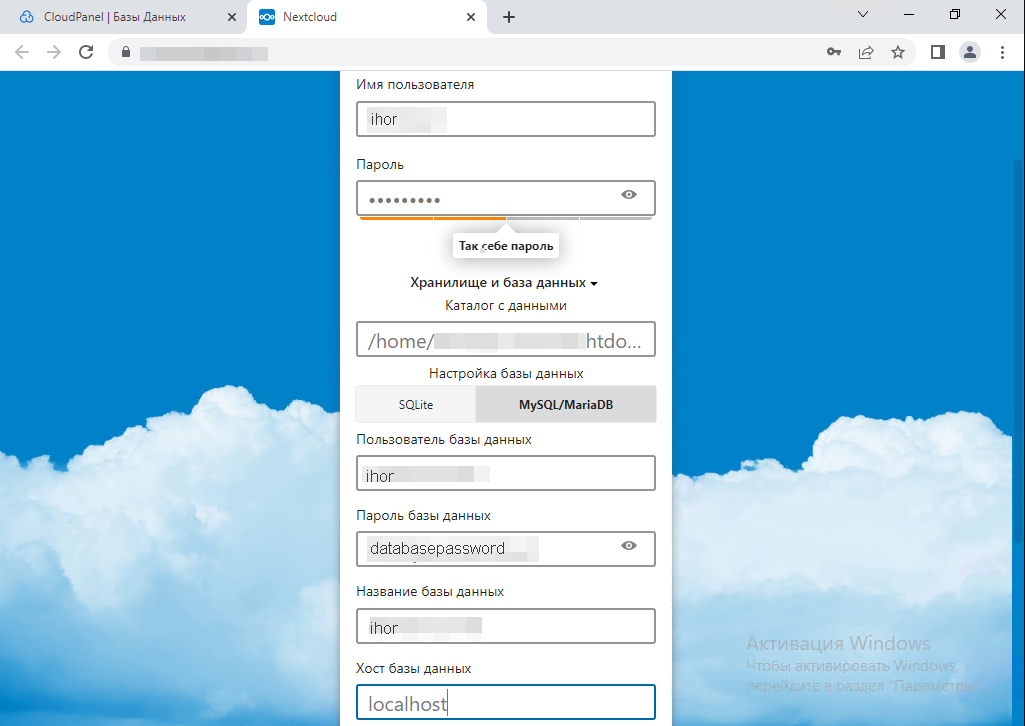
Обратите внимание! В этом примере мы просим пропустить установку NextCloud Office.
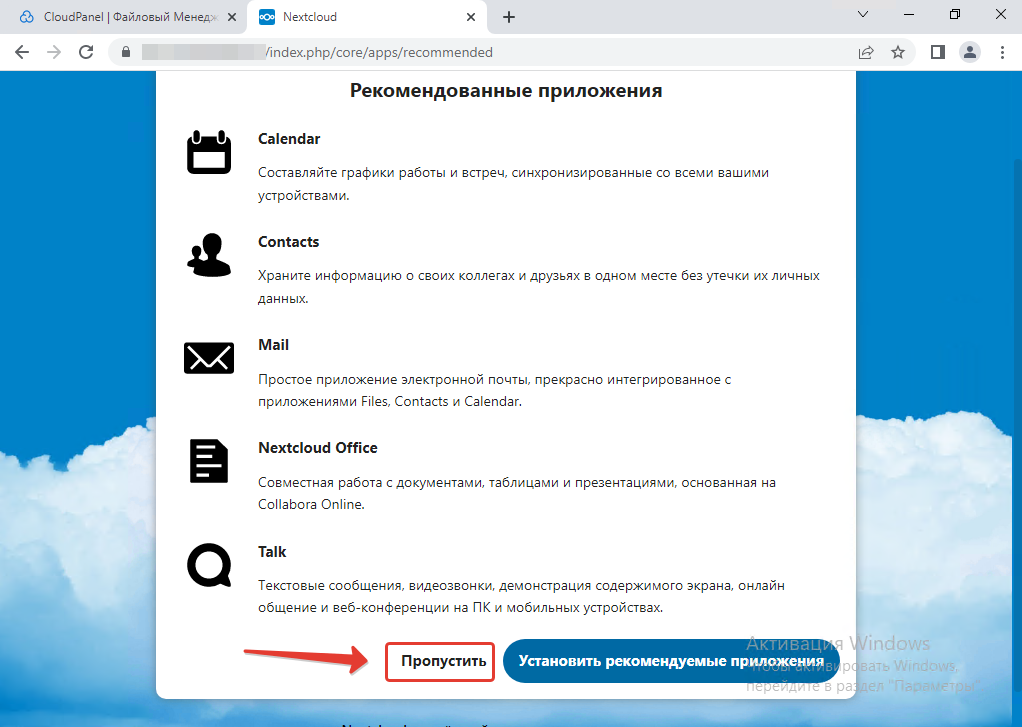
После завершения установки «NextCloud» мы сразу перейдем в его интерфейс. Теперь мы можем приступить к установке приложений и настройке внешнего хранилища.
Как установить дополнительные приложения в NextCloud
Кликаем на свой профиль, а затем выбираем опцию «Приложения».
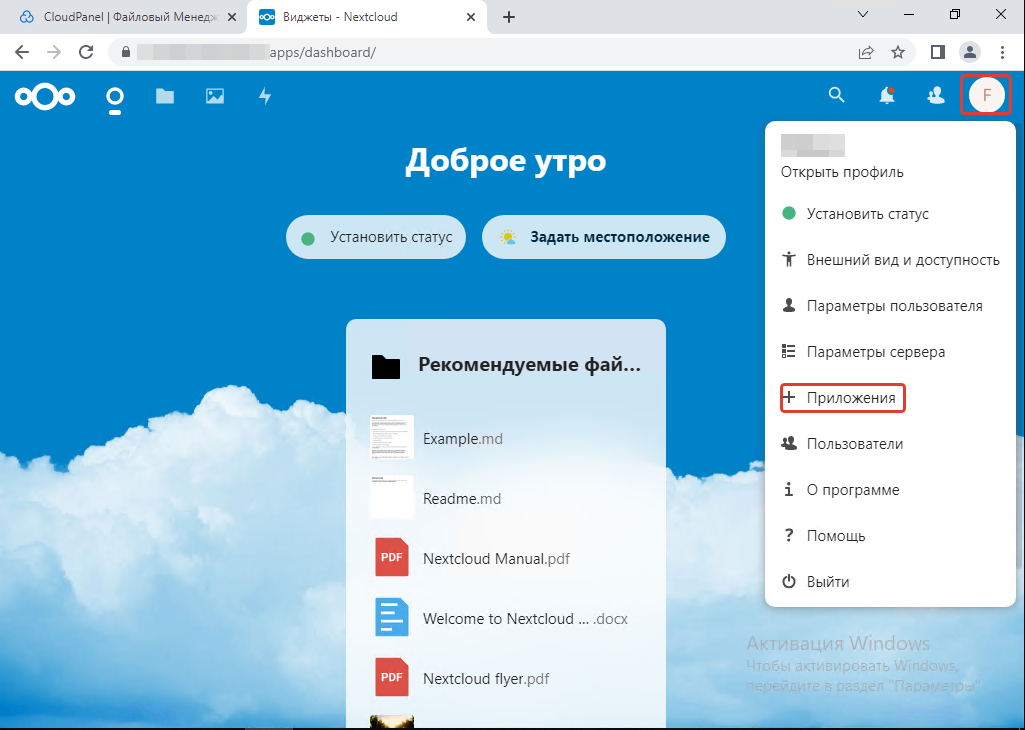
После этого мы увидим все установленные приложения и нажимаем на «Пакеты приложений».
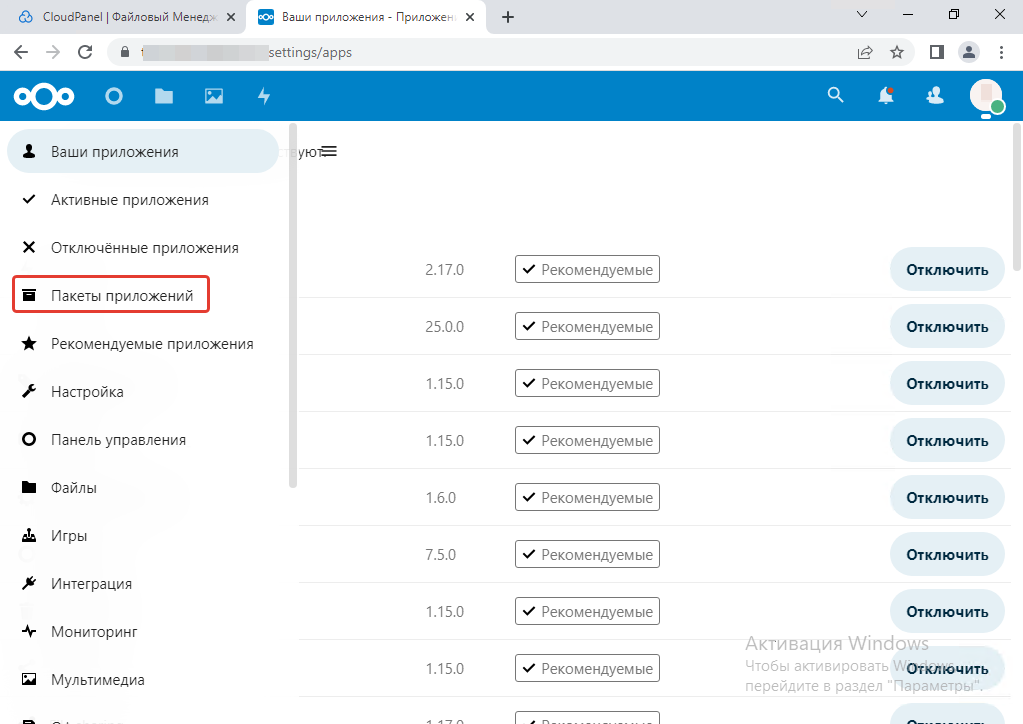
Когда мы открываем пакеты, находим раздел «Основной набор приложений» и устанавливаем все, кроме «NextCloud Office». Кроме того, я предлагаю установить приложение «Deck», которое находится внизу.
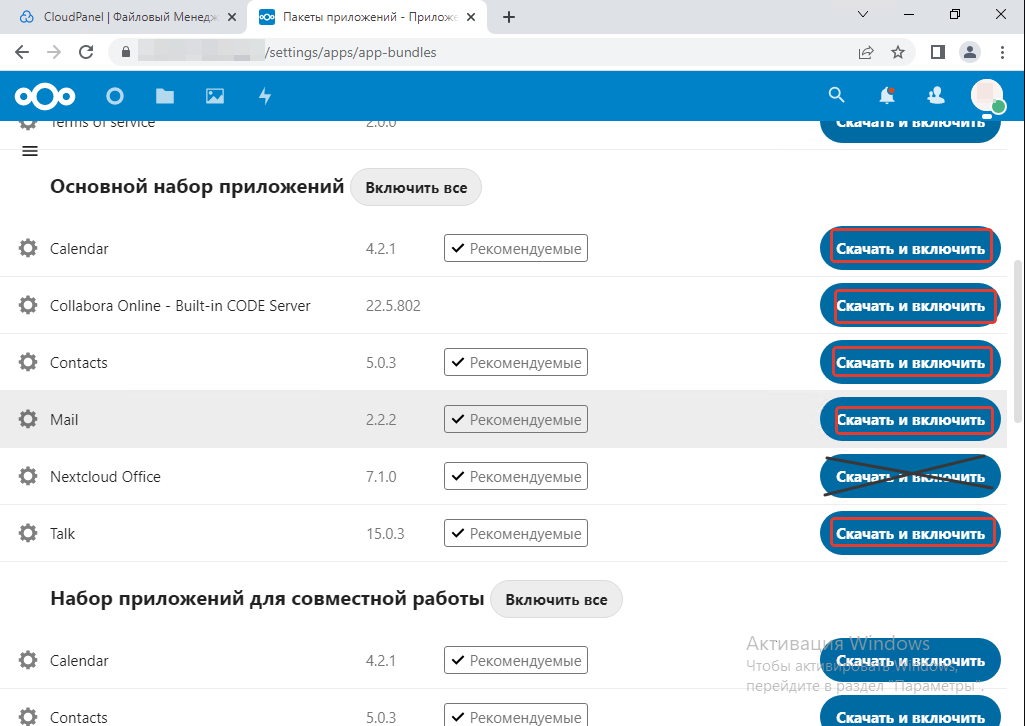
Вернемся на главную страницу и настроим работу так, как нам будет удобнее. Также мы можем указать местоположение, чтобы получать информацию о погоде.
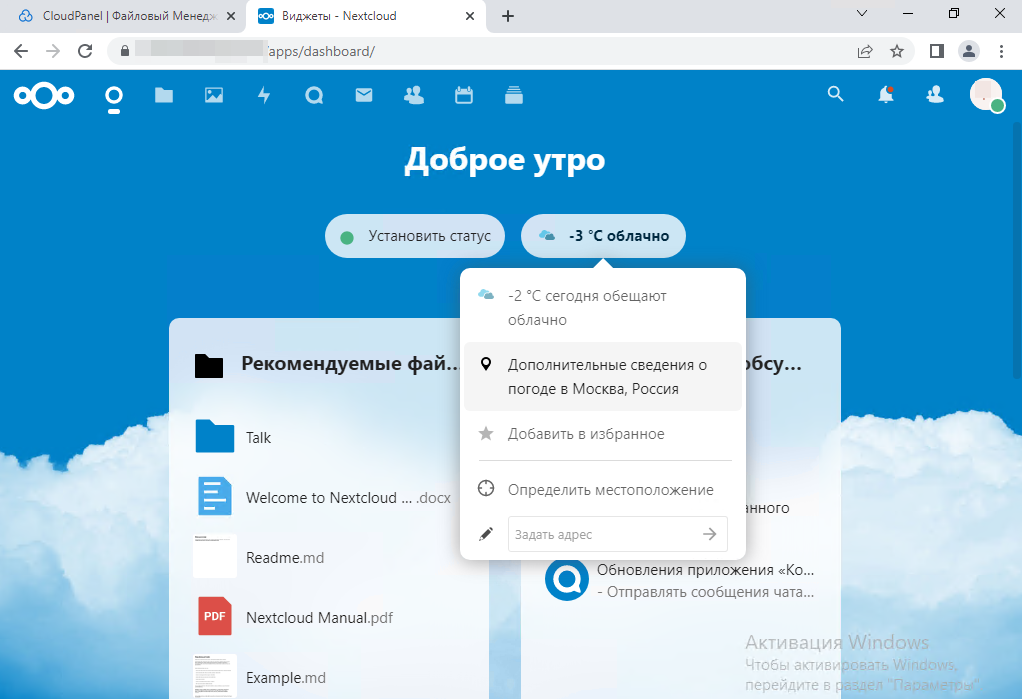
Как подключить внешнее FTP хранилище NextCloud
NextCloud предоставляет широкий функционал! Вы можете подключить внешние FTP-хранилища, SFTP, другие экземпляры NextCloud, Amazon S3, OpenStack и WebDav.
Чтобы подключить внешнее FTP-хранилище, нам сначала нужно активировать эту опцию. Для этого нажмите на свой профиль, а затем выберите «Приложения».
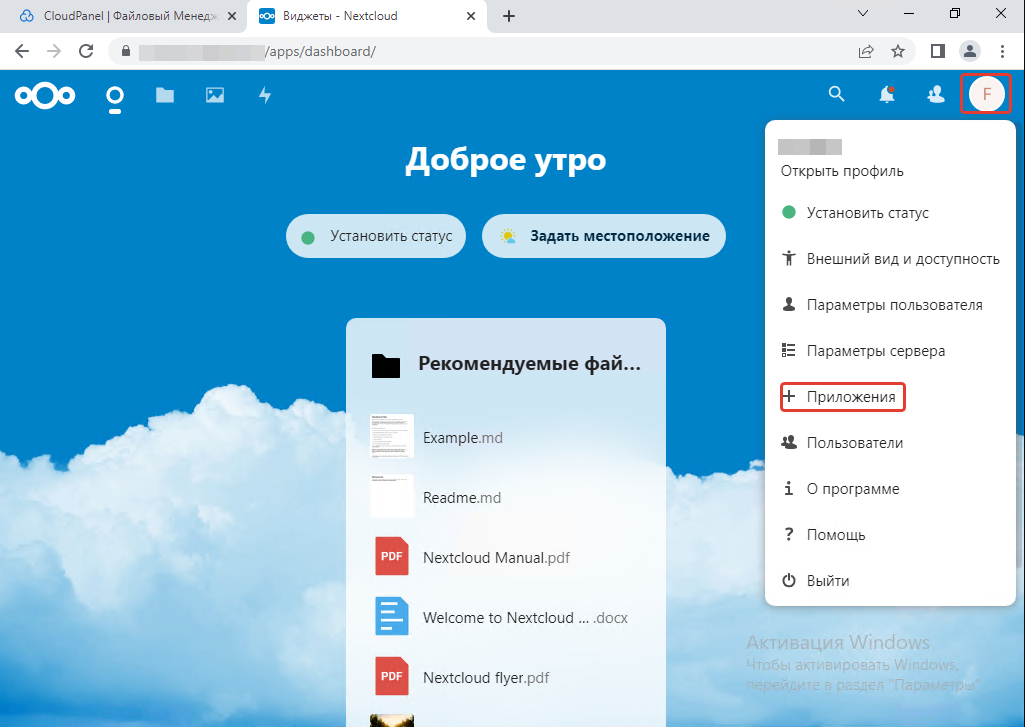
Для начала мы должны в поиске найти «Внешнее хранилище» и включить его. Когда мы нажмем кнопку «Включить», нам потребуется ввести наш пароль и нажать «Enter».
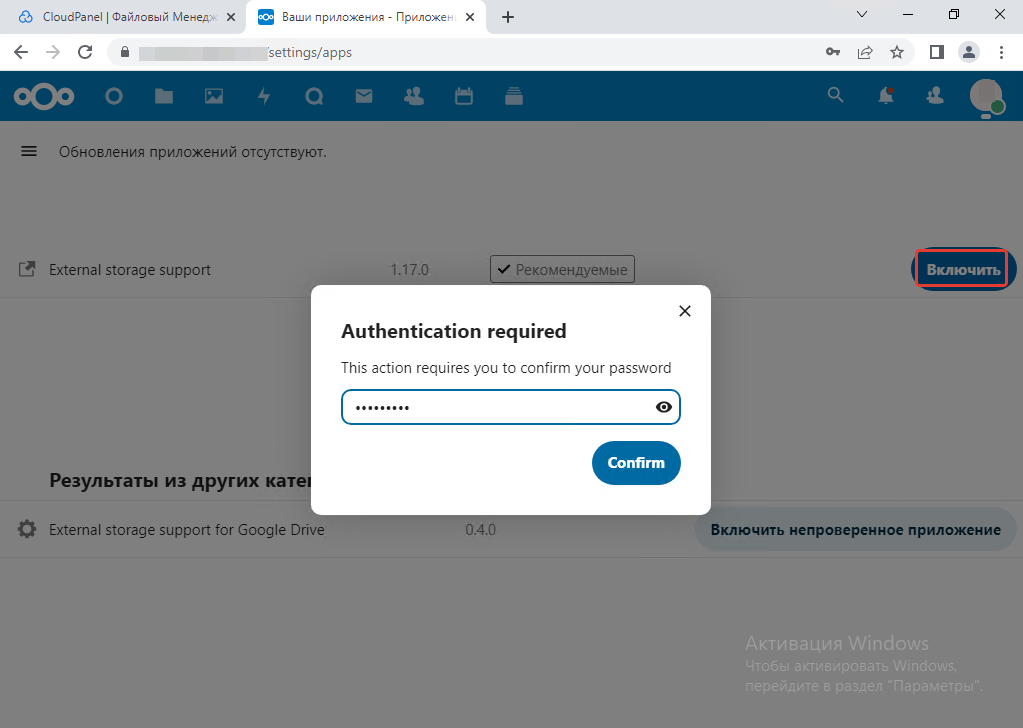
После включения внешнего хранилища, мы должны найти его через поиск. Просто введите «Внешнее хранилище» и выберите «Внешнее хранилище — параметры сервера».
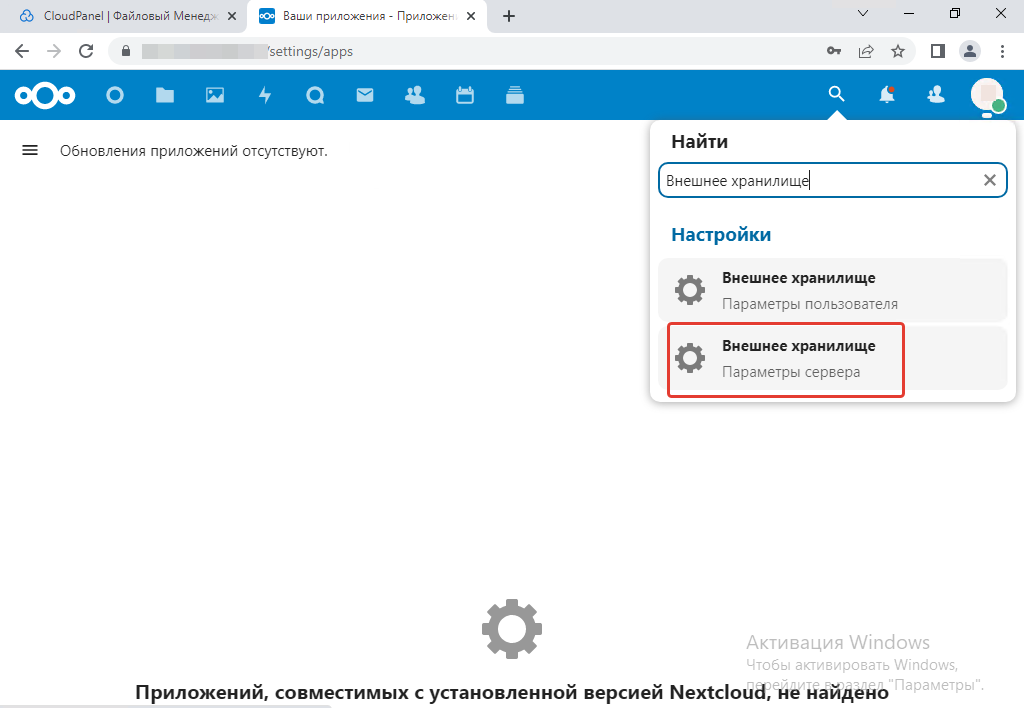
Нажмите на «Добавить хранилище» и выберите «FTP». Введите данные FTP хранилища, которое вы приобрели у нас. Также не забудьте изменить название папки с «FTP» на «NextCloud», если вам так будет проще понимать, что это за папка в ваших «Файлах».
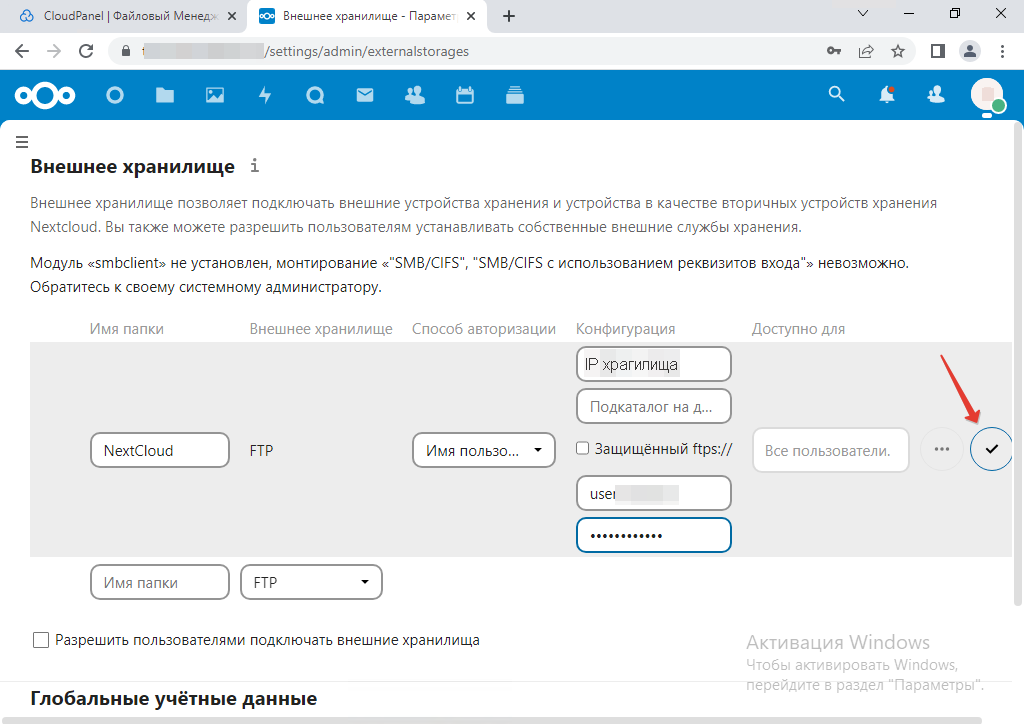
После сохранения настроек внешнего хранилища, щелкните на иконке папки рядом с логотипом, затем выберите «Внешнее хранилище», где вы увидите нашу папку FTP хранилища.
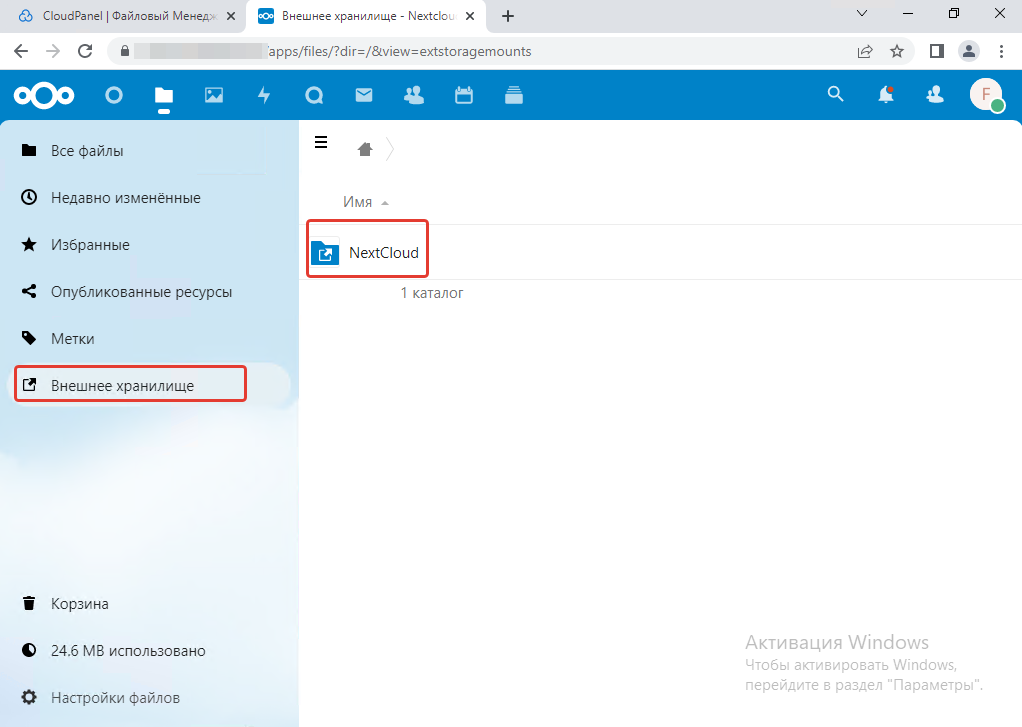
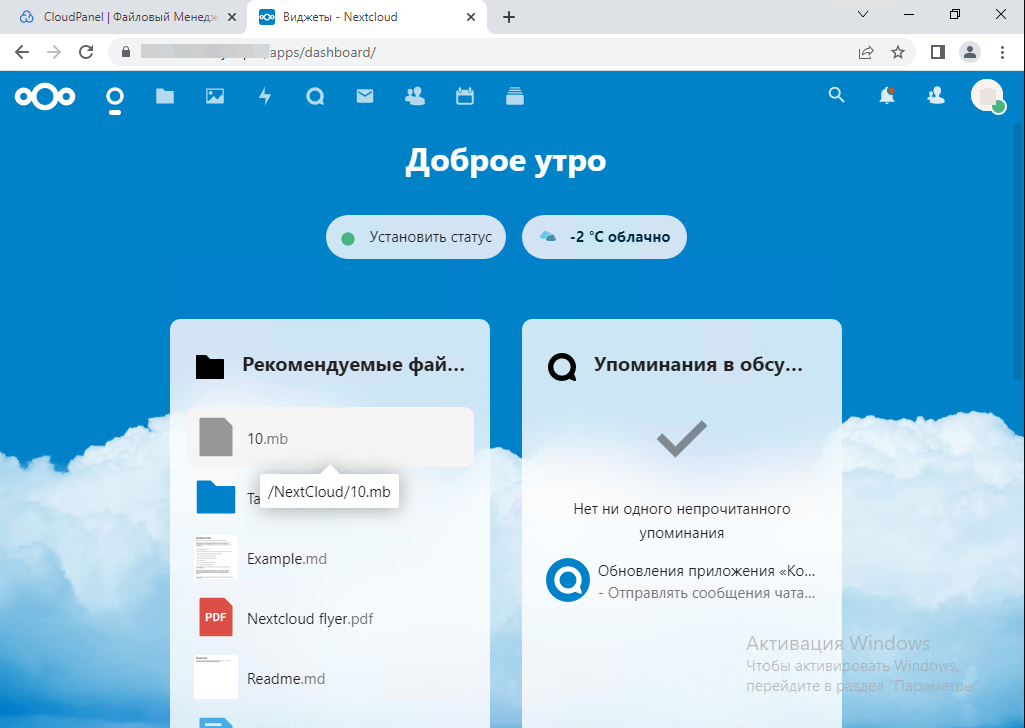
Теперь мы можем загружать все данные прямо в папку FTP хранилища и использовать их, как будто они находятся на нашем локальном диске. Мы загрузили тестовый файл, и он отображается так же, как и другие локальные файлы.
Отметим, что это программное обеспечение бесплатное и прекрасно подходит для тех, кто не хочет загружать свои документы в публичные облачные хранилища.
Наши услуги
Аренда резервного хранилища, FTP Backup хостинг
VDS/VPS на Linux
Аренда выделенного сервера





Договор и полный комплект бухгалтерских документов по почте.











