Как включить звук и микрофон в RDP
По умолчанию звук и микрофон в сеансе RDP отключены, поэтому вы не можете слышать звук или использовать микрофон для разговоров. Однако вы можете включить их, чтобы общаться через удаленный сервер.
Как включить звук
Если мы откроем настройки звука (идем в Панель управления -> Оборудование -> Звук), то обнаружим, что там пусто, и мы не увидим никаких звуковых устройств.
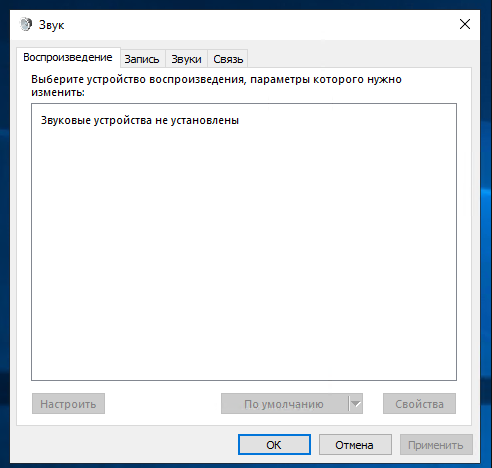
Кликаем правой кнопкой мыши на значок звука в области уведомлений, после чего выбираем «Звуки» и включаем его.
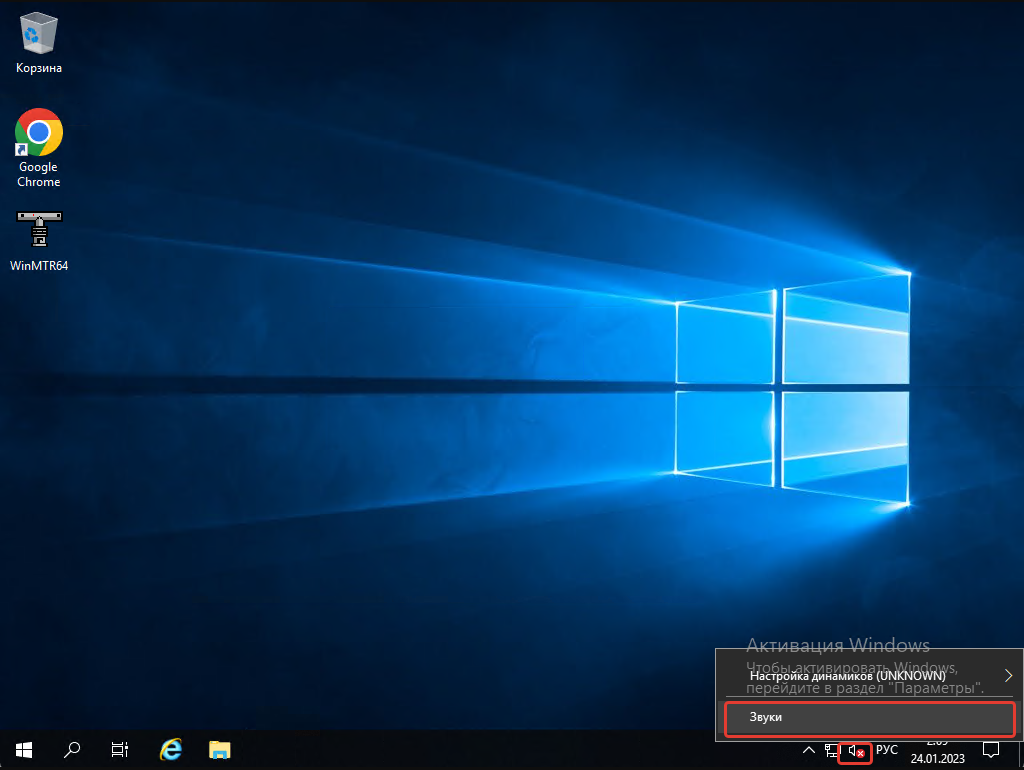
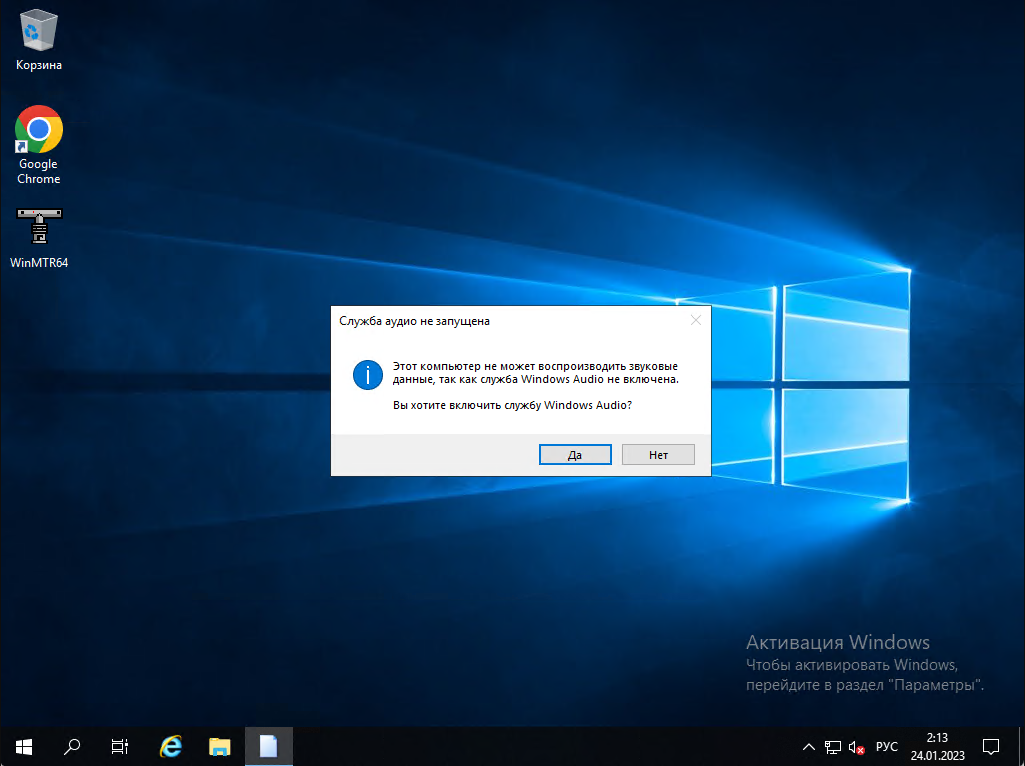
Теперь мы можем услышать звук. Вы также можете регулировать громкость звука с помощью иконки звука в области уведомлений.
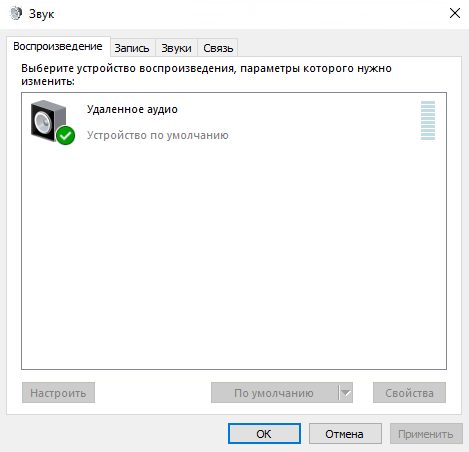
Как включить микрофон
Прежде всего, давайте убедимся, что микрофон будет работать на сервере. На вашем компьютере нажмите «Пуск» и найдите «gpedit.msc», затем откройте его. Необходимо выполнить это действие также и на сервере.
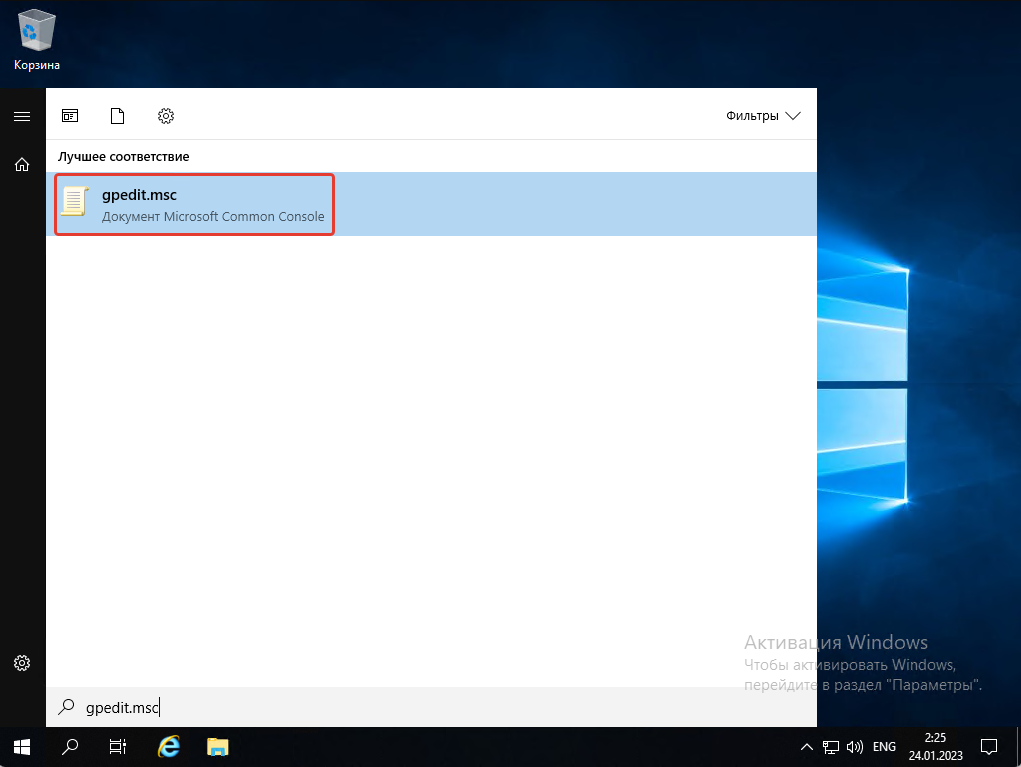
Далее переходим в раздел «Конфигурация компьютера», затем выбираем «Административные шаблоны», затем «Компоненты Windows», затем «Служба удаленных рабочих столов», затем «Узел сеансов удаленных рабочих столов», и, наконец, «Перенаправление устройств и ресурсов». Находим опцию «Разрешить перенаправление записи звука» и дважды кликаем на нее.
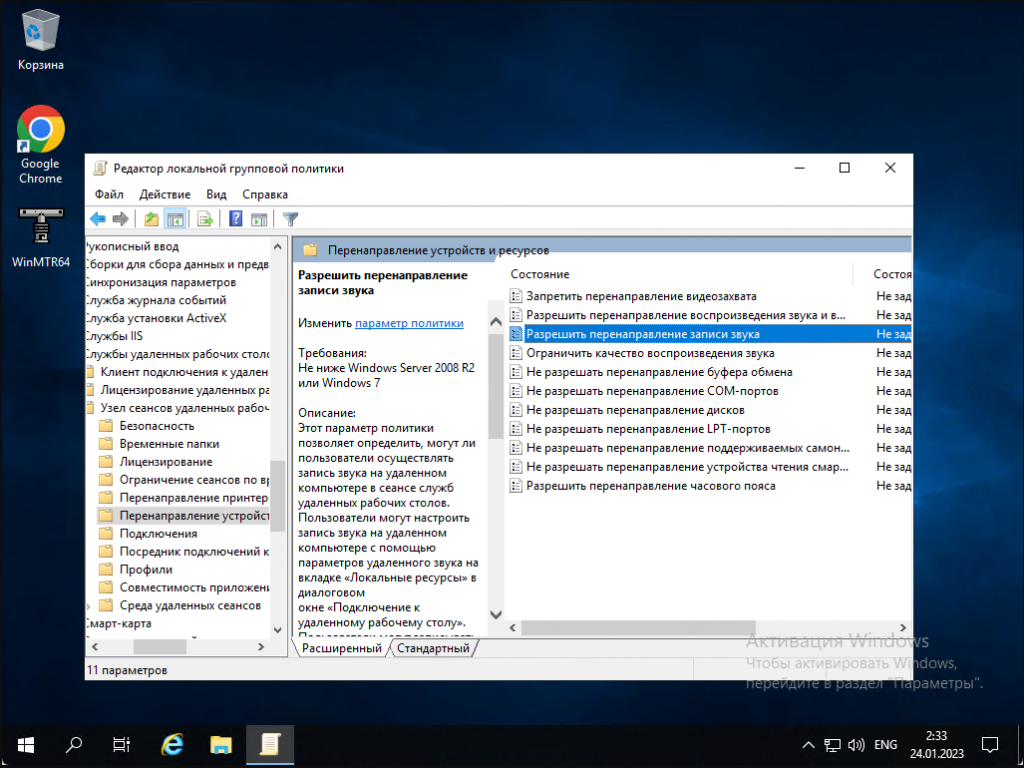
Теперь нажмите «Включить», затем «ОК» и сохраните настройки. Аналогично поступаем с опцией «Разрешить перенаправление воспроизведения звука и видео».
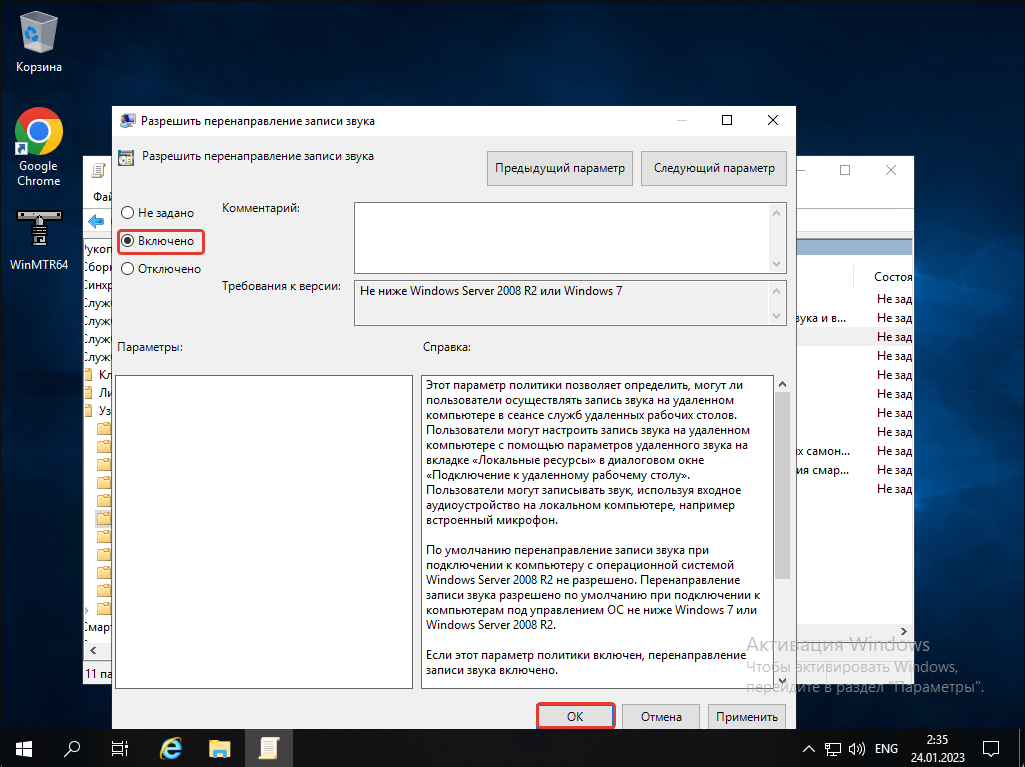
Теперь открываем «PowerShell» и вводим команду для перезагрузки настроек. После этого перезагружаем как свой компьютер, так и сервер.
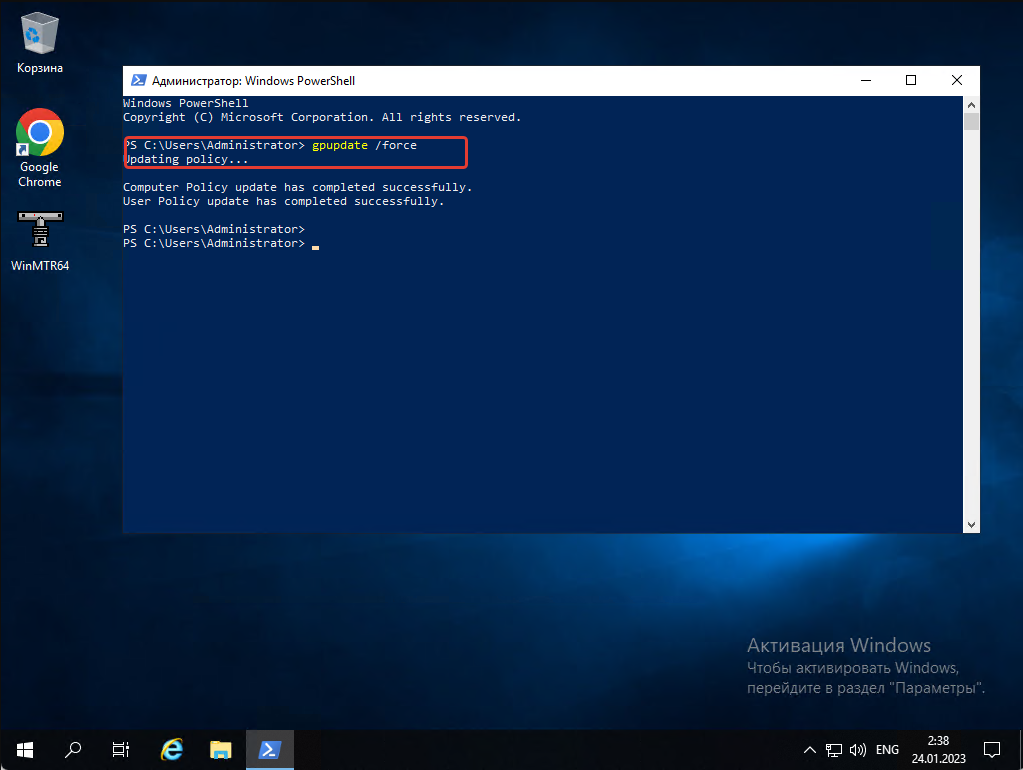
После перезагрузки компьютера открываем программу «Удаленный доступ» и активируем передачу микрофона на сервер. Нажимаем на «Локальные ресурсы», затем «Параметры», включаем опцию «Запись с этого компьютера», нажимаем «ОК» и подключаемся к серверу.
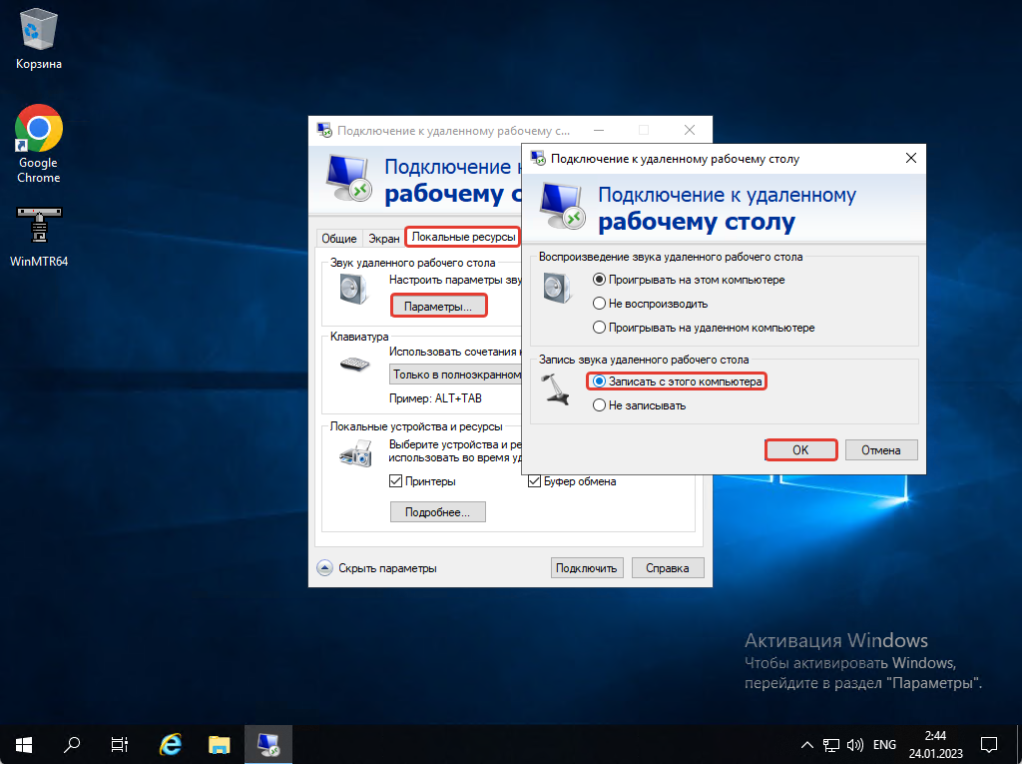
Затем нужно изменить запись в реестре. Чтобы сделать это, открываем меню «Пуск» и находим «regedit». Запускаем его и следуем этому пути: открываем файл «fDisavleAudioCapture» и изменяем значение с «0» на «00000000». После этого сохраняем изменения.
HKEY_LOCAL_MACHINE\SYSTEM\CurrentControlSet\Control\Terminal Server\WinStations\RDP-Tcp
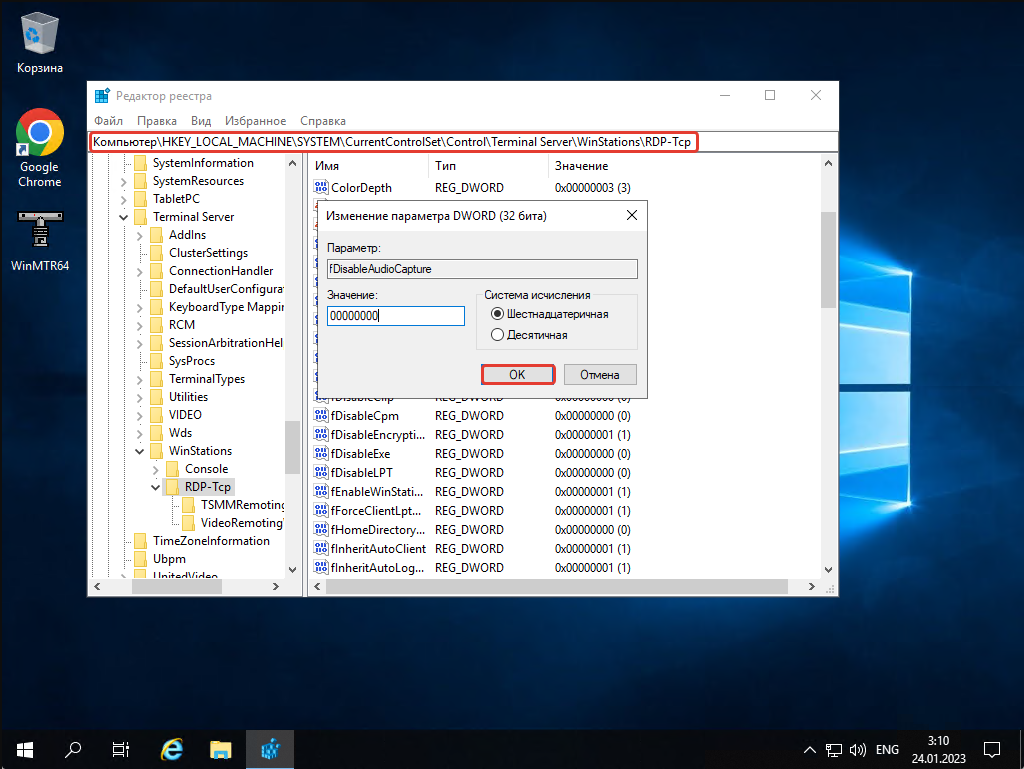
Кликаем по кнопке «Пуск» и выбираем «Диспетчер серверов».
Кликаем по «Управление», а затем выбираем «Добавить роли и компоненты».
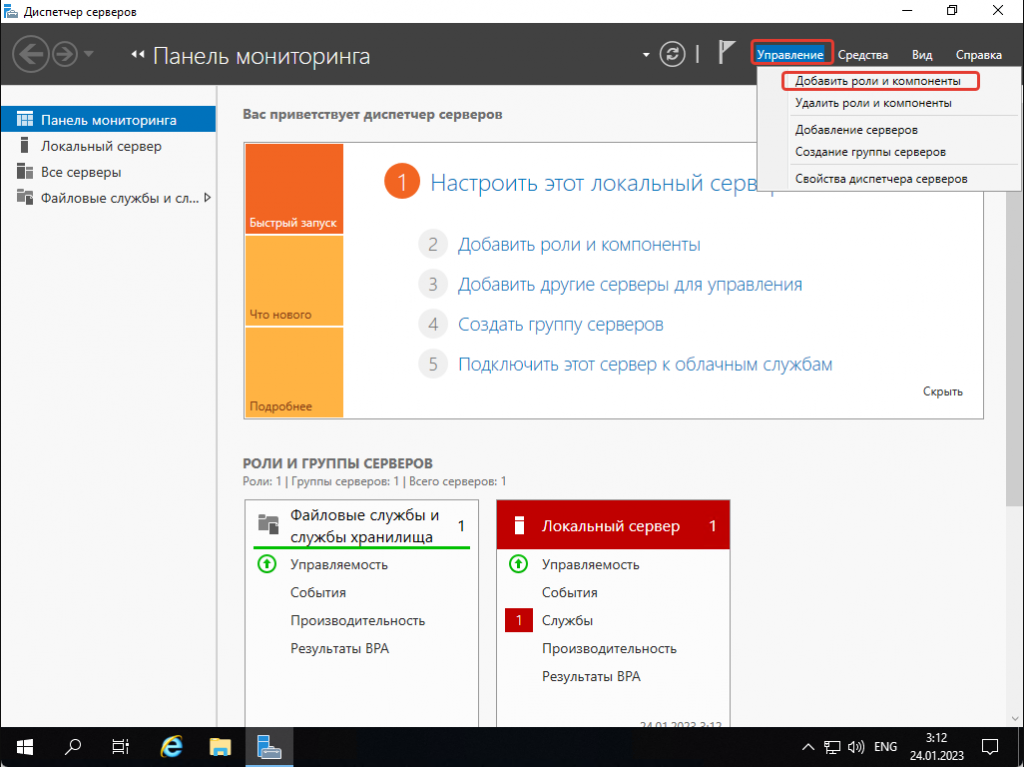
В открывшемся окне нажимаем кнопку «Далее».
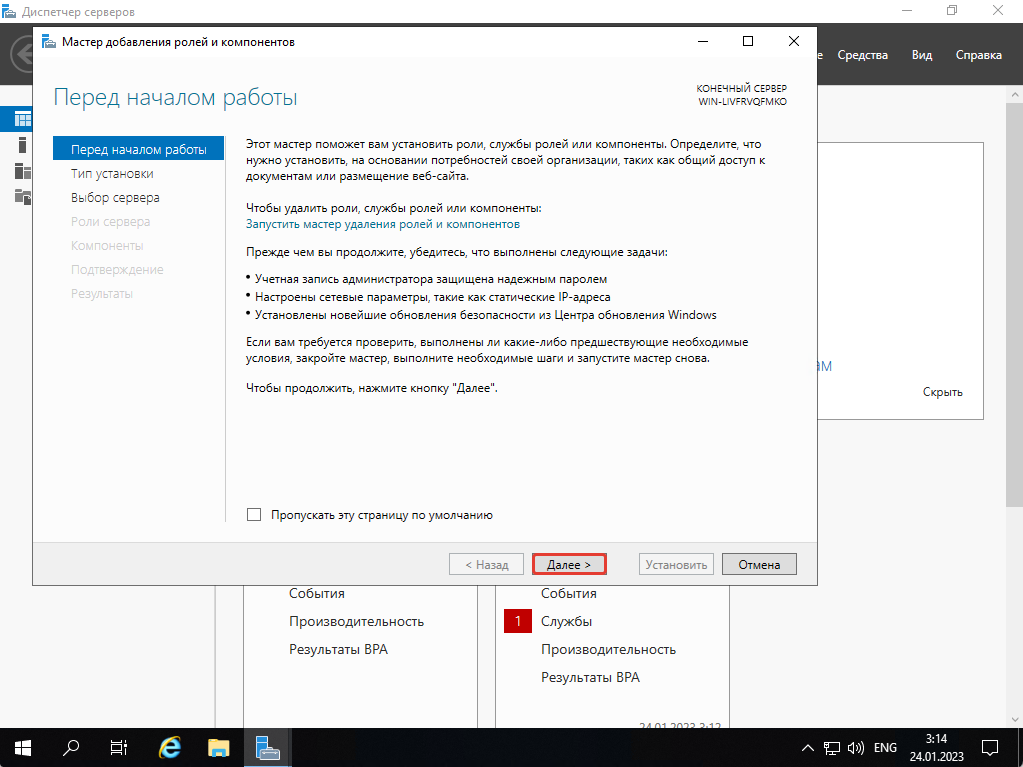
На следующем этапе оставляем все без изменений и нажимаем кнопку «Далее».
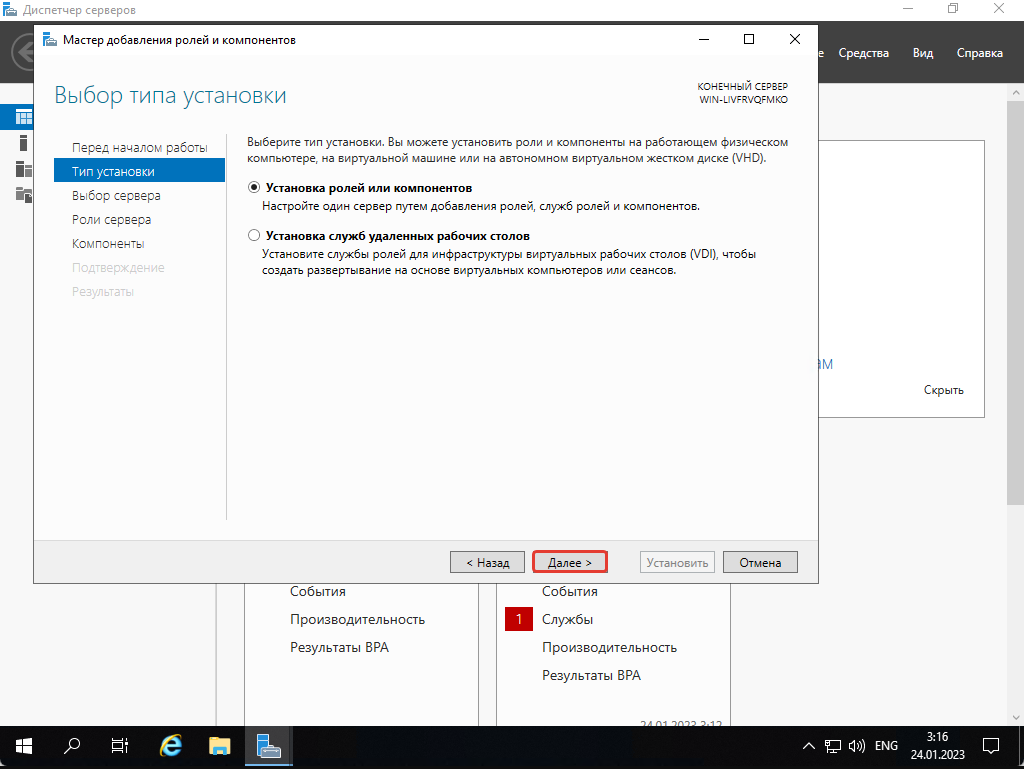
Тут тоже все уже отмечено, просто нажимаем «Далее».
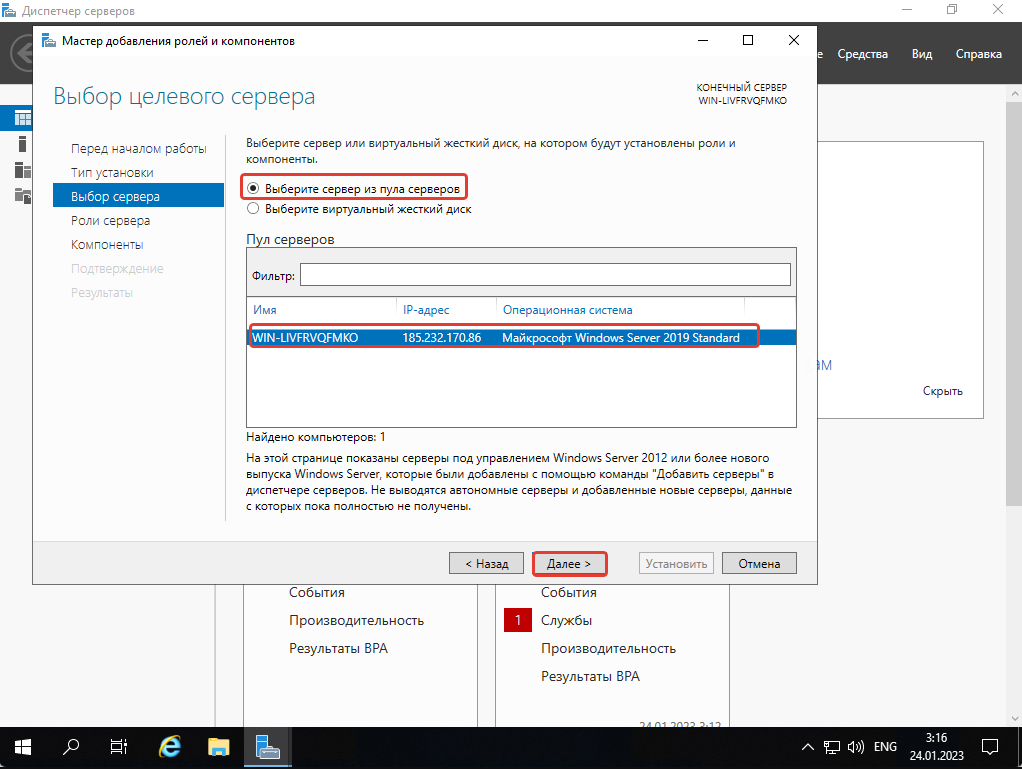
На этом этапе выбираем «Службы удаленного рабочего стола» и жмем «Далее».
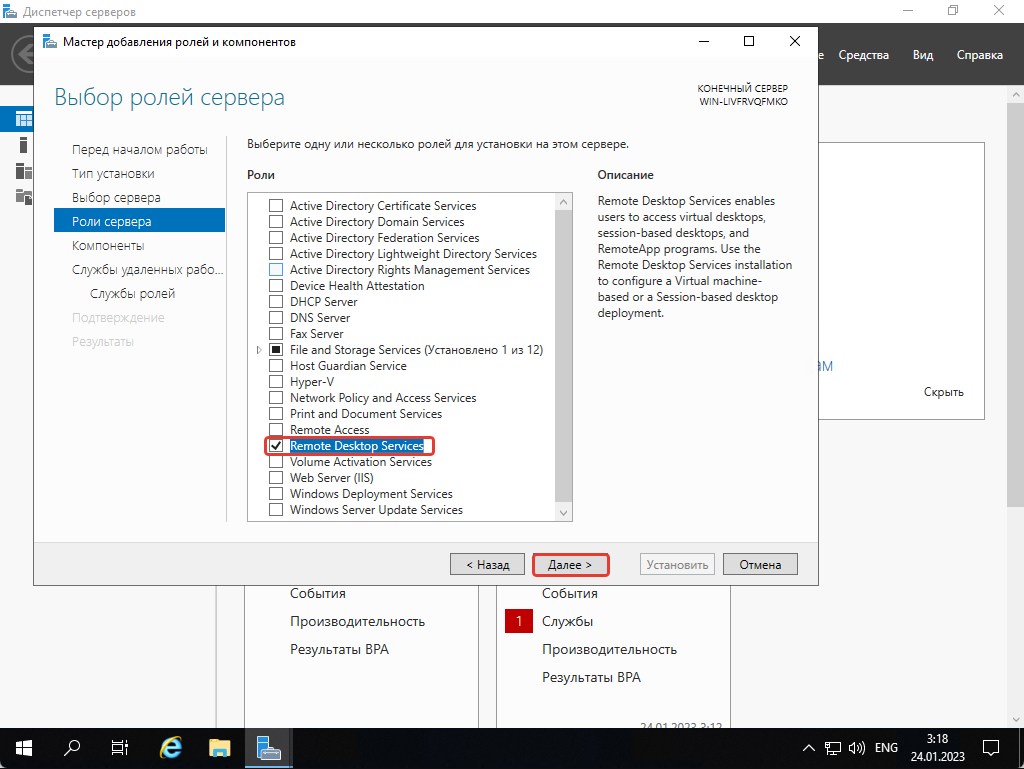
На этом этапе не требуется ничего выбирать, просто нажмите кнопку «Далее».
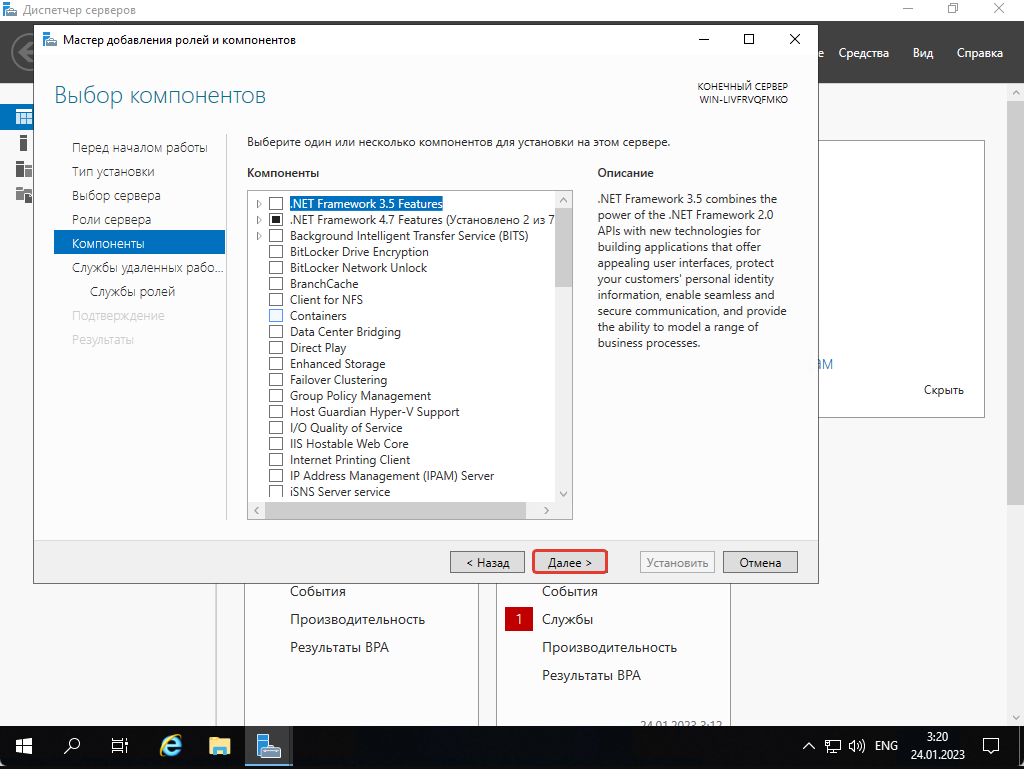
Тут тоже просто нажимаем кнопку «Далее».
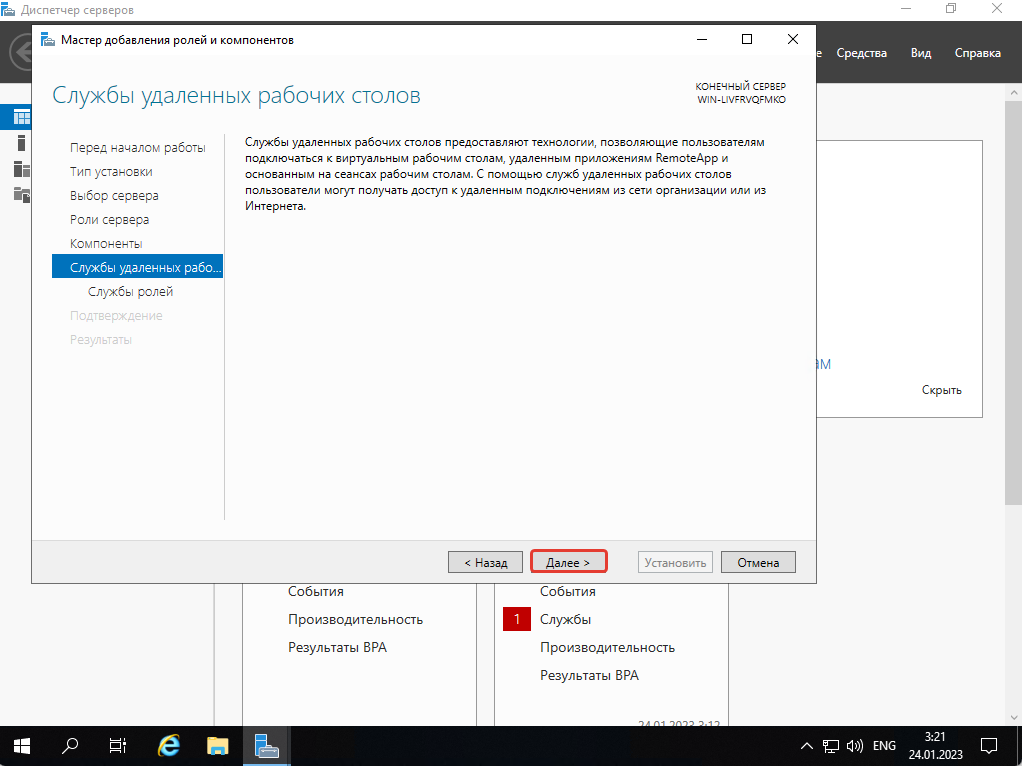
На этапе «Выбор ролей служб» мы отмечаем «Хост сеансов удаленного рабочего стола», после чего нажимаем кнопку «Добавить компоненты».
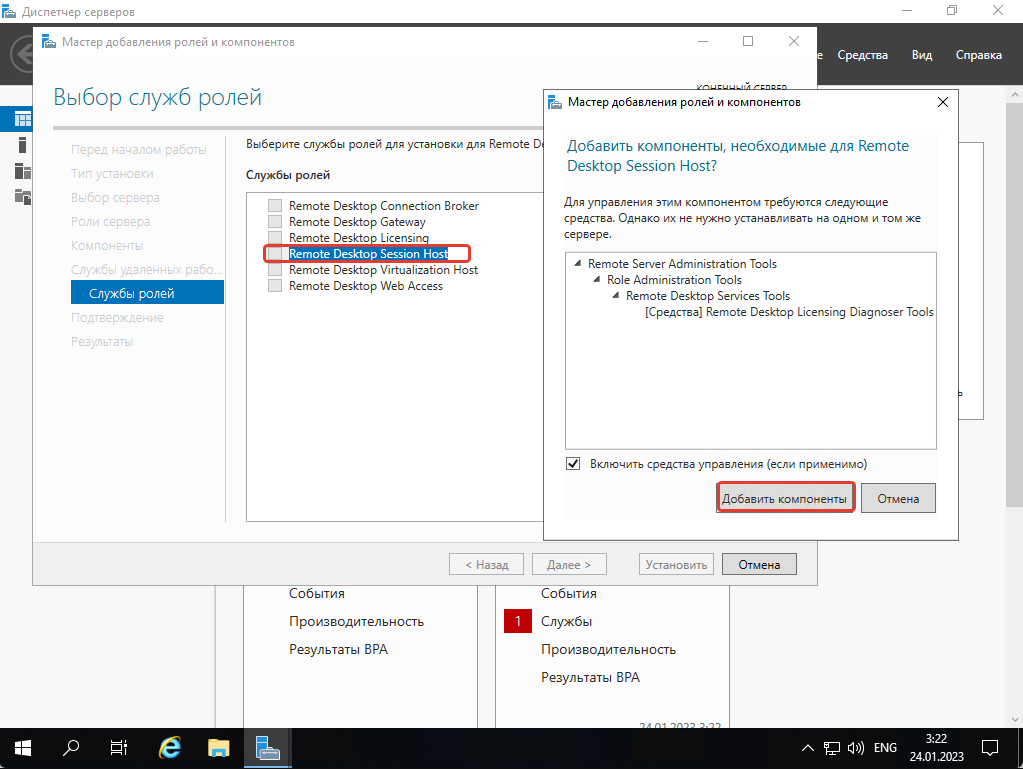
После этого нажимаем кнопку «Далее».
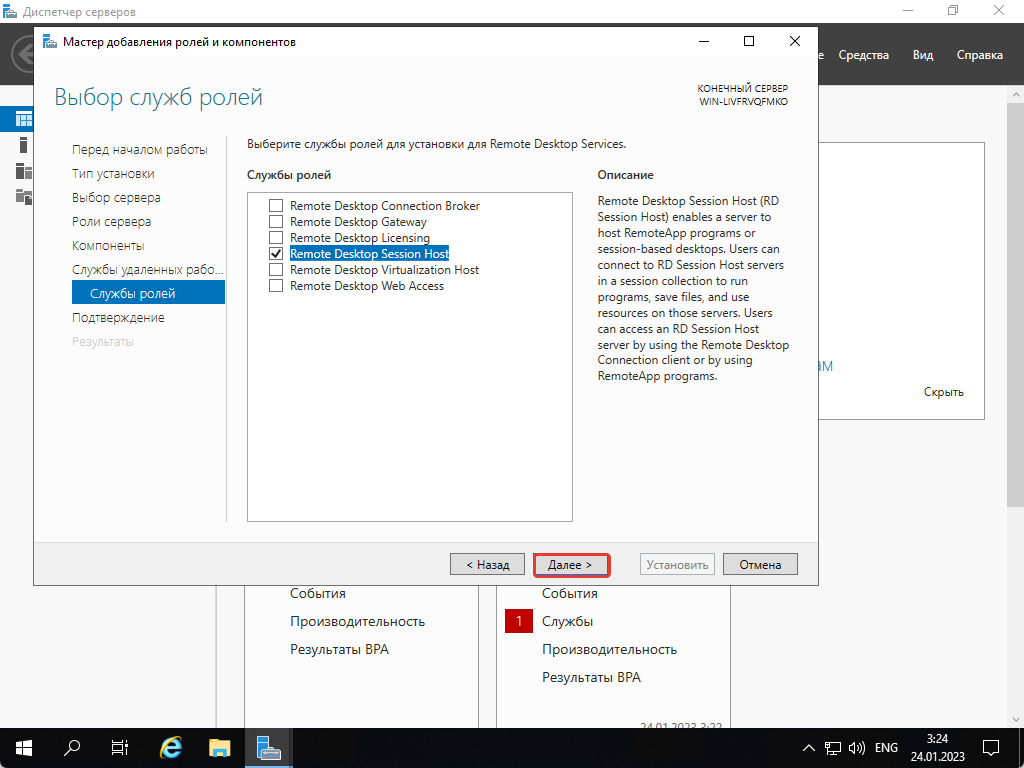
На этом этапе выбираем опцию «Автоматически перезапускать конечный сервер при необходимости», затем нажимаем кнопку «Установить».
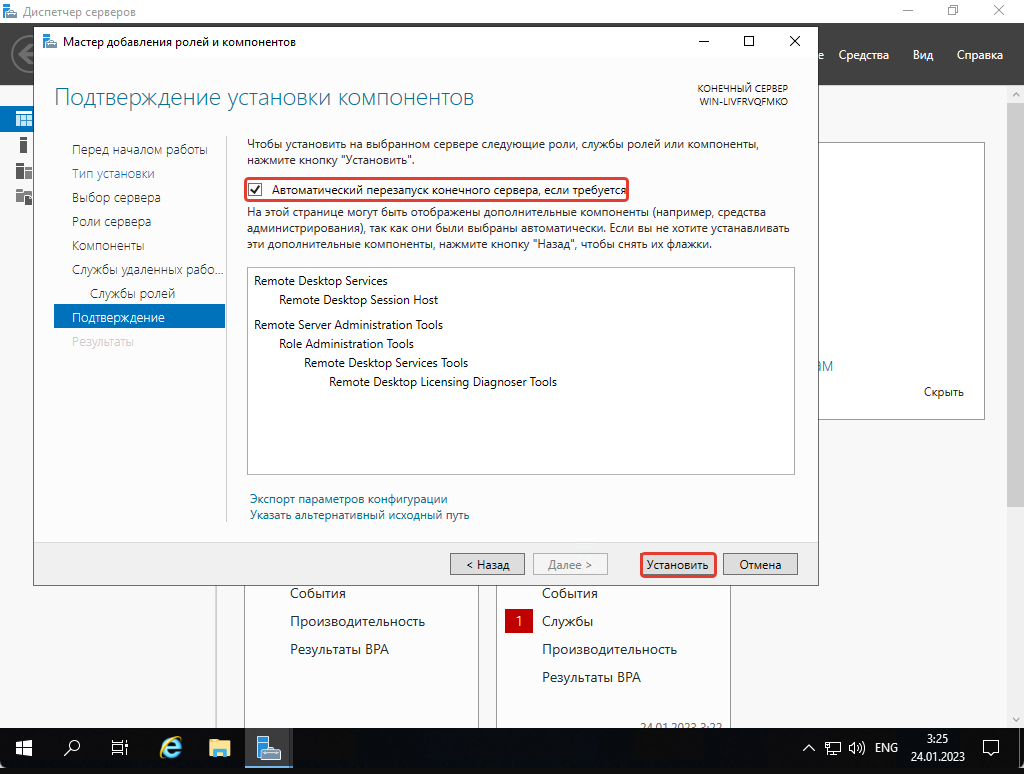
После этого просто ждем, пока компоненты будут устанавливаться.
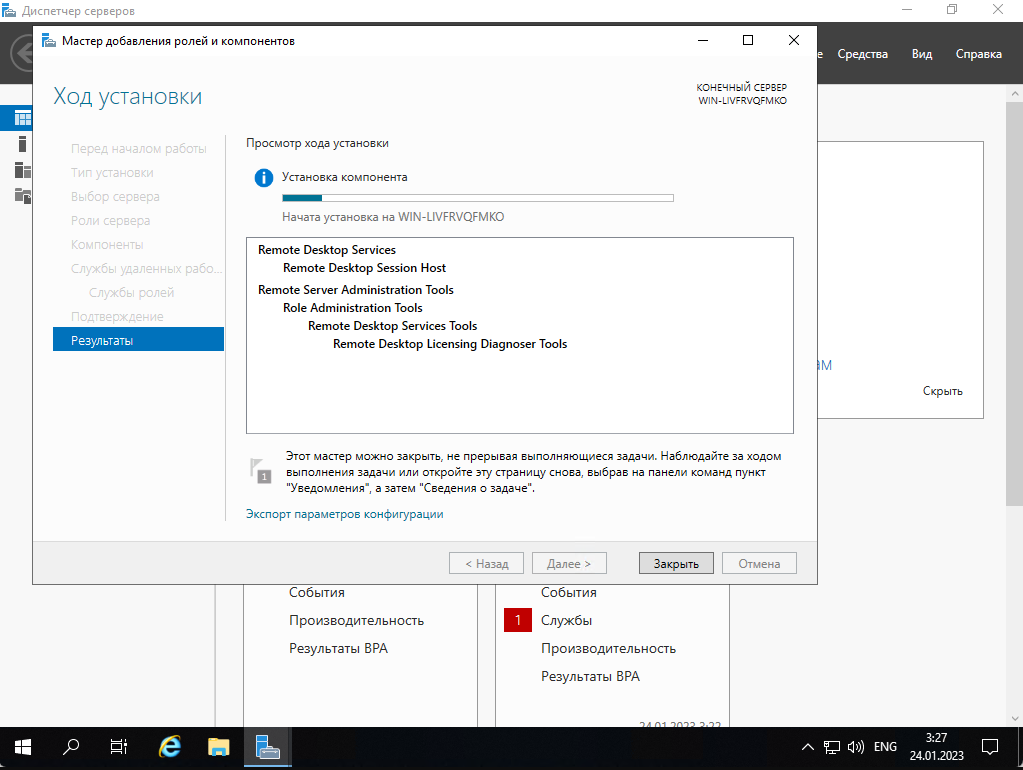
После перезапуска сервера заходим на него и открываем раздел «Звуки». Затем кликаем на «Запись» и видим, что теперь там появился наш микрофон.
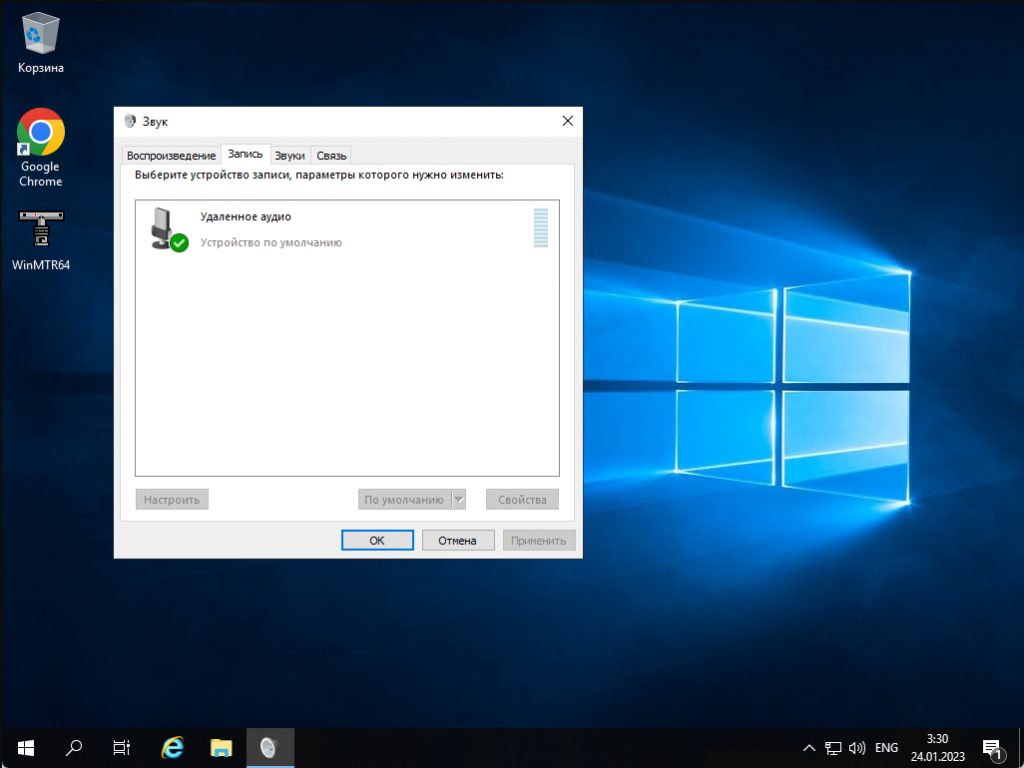
Это всё, теперь мы можем установить Teams, Skype и другие программы и общаться через сервер.
Наши услуги
Аренда VDS/VPS сервера
VDS с ОС Windows Server
Аренда выделенного сервера





Договор и полный комплект бухгалтерских документов по почте.











