Как установить xRDP и LXQt в Ubuntu 20.04 и 22.04
Что такое xRDP
xRDP — это свободная реализация протокола Microsoft Remote Desktop Protocol (RDP), которая позволяет управлять удаленной операционной системой через графический интерфейс. С помощью RDP можно подключиться к удаленному компьютеру и запустить сеанс рабочего стола так, как будто вы работаете на локальной машине.
Это руководство рассказывает о том, как установить и настроить сервер xRDP в Ubuntu 20.04. Ubuntu серверы управляются через командную строку и по умолчанию не имеют графической среды рабочего стола.
В репозиториях Ubuntu доступны различные среды рабочего стола, из которых можно выбрать. Один из вариантов — установить Gnome, который является стандартной средой рабочего стола в Ubuntu 20.04. Другой вариант — установить XFCE, LXDE, LXQt, KDE Plasma и так далее. LXQt представляет собой быструю, стабильную и легкую среду рабочего стола, что делает ее идеальным выбором для использования на удаленном сервере.
Что такое LXQt
LXQt — это бесплатная среда рабочего стола, известная своей легкостью, скоростью работы и энергоэффективностью. Она может заменить стандартную среду рабочего стола GNOME по умолчанию в вашей системе Ubuntu, что может быть полезно пользователям с недорогими компьютерами, ноутбуками и нетбуками.
История LXQt связана с слиянием и последующим разделением с проектом LXDE в 2013 и 2018 годах. Несмотря на это, оба проекта придерживаются высоких стандартов, имеют схожие подходы к эффективности и стремятся быть более легкими и быстрыми, чем основные альтернативы, такие как GNOME и KDE.
Как установить LXQt и xRDP
Сначала мы проверяем, есть ли новые обновления для нашей операционной системы. Для этого выполняем следующую команду:
apt update && apt upgrade -y
После того, как обновления будут установлены, мы запускаем команду для установки LXQt и xRDP:
apt install lxqt sddm xrdp
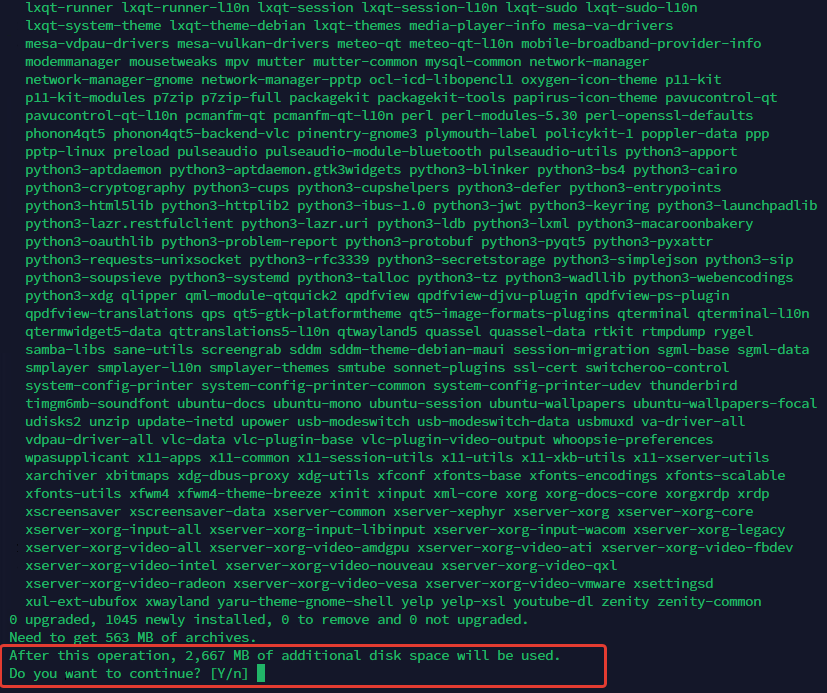
Мы вводим букву «y» и нажимаем Enter. После того как 2.6GB загрузятся, мы ожидаем некоторое время, пока не появится запрос о выборе дисплейного менеджера.
На этом этапе, когда появится возможность выбора дисплейного менеджера, мы должны выбрать «sddm«, так как Gnome слишком «тяжел» для виртуального сервера.

После завершения установки, нам нужно создать файл «подключения». Для этого мы используем текстовый редактор «nano«. Файл нужно создать в корневой папке пользователя. В нашем случае, пользователь — root, поэтому мы создаем файл в папке «/root«.
Как только мы создали и открыли наш файл, мы добавляем в него одну строку.
startlxqt
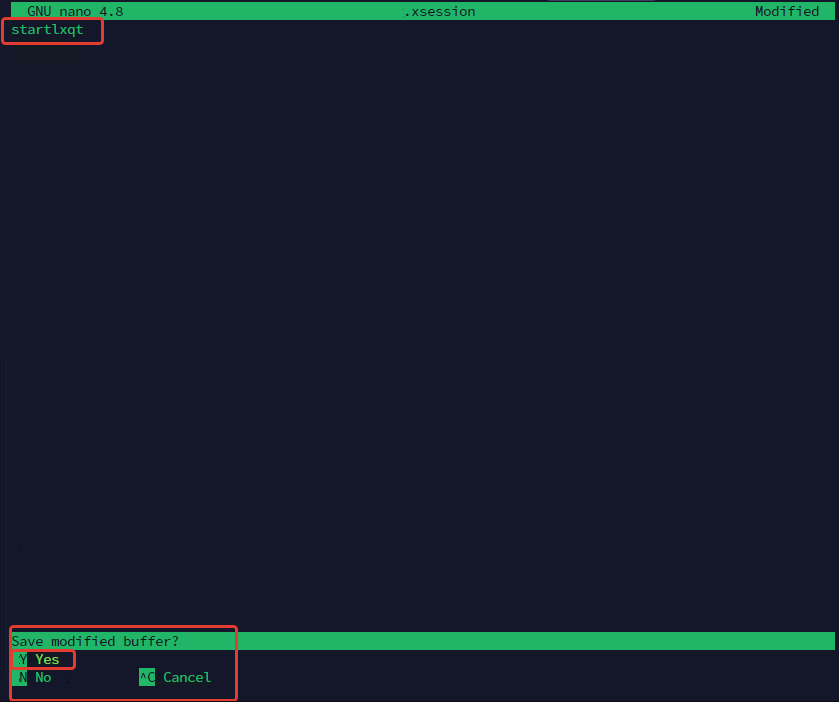
Чтобы сохранить файл, нужно нажать «CTRL+X«, затем «Y«, а после — клавишу Enter.
Теперь мы открываем «Подключение к удаленному рабочему столу» и в поле «Компьютер» вводим IP сервера, затем нажимаем «Подключить«.
После того как появится сообщение о том, что личность удаленного компьютера не может быть проверена, нажимаем кнопку «Да» и продолжаем.

После нажатия кнопки «Да«, появится окно, где нужно будет ввести логин и пароль. В данном случае логин — «root«, а пароль — соответствующий. После ввода этих данных, следует нажать кнопку «ОК«.
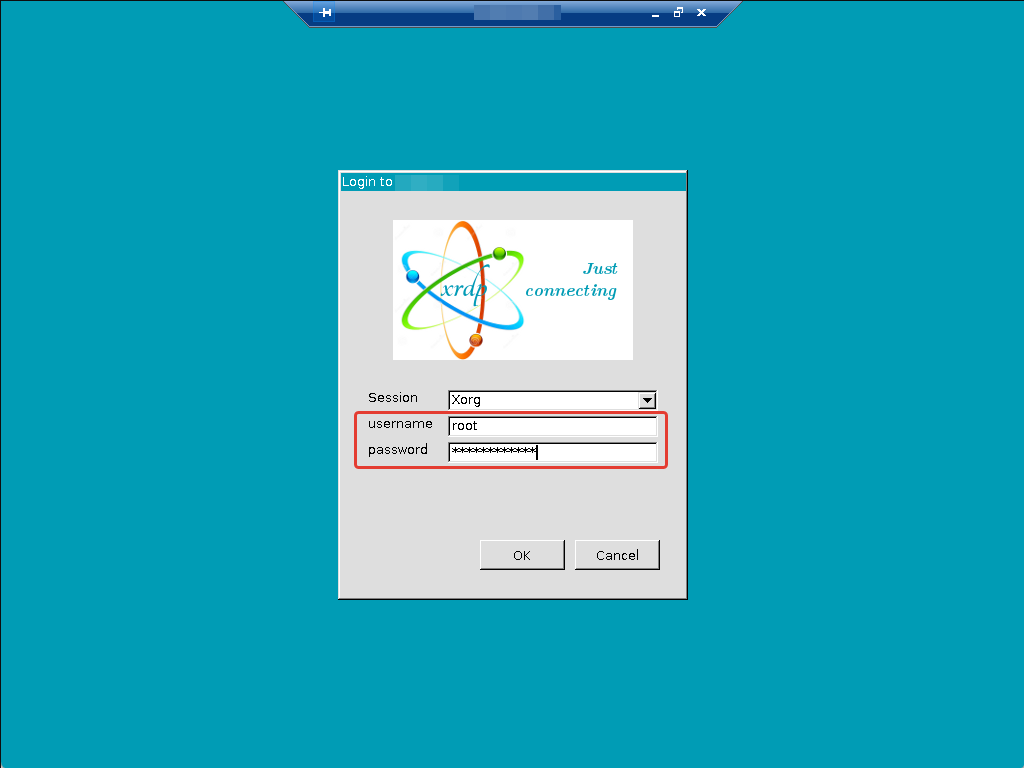
После успешной авторизации на сервере, выбираем «оконный менеджер Mutter» и переходим к нашему удаленному рабочему столу.

На сервере уже есть установленный браузер Mozilla Firefox и несколько других приложений. Чтобы добавить еще приложения, мы покажем вам, как установить Маркет для приложений.
Как установить Software Center
Сначала мы проверяем, доступны ли обновления для приложений, которые уже установлены на нашем сервере.
apt update
Как видите, у нас все в порядке, и все приложения работают на последних версиях.

Сейчас мы запускаем команду для установки Software Center и ждем, пока установка завершится.
apt install gnome-software

После установки мы ищем в поиске «Software» и запускаем его. Затем выбираем приложение и устанавливаем его для проверки. Мы выбрали «OnlyOffice«.

Когда программа успешно установлена, мы видим следующий экран. Нажимаем на кнопку «Launch«, чтобы запустить её.

Видим, что всё в порядке, и «OnlyOffice» работает корректно.

Вы можете установить еще множество приложений, однако некоторые из популярных, к сожалению, придется устанавливать вручную через терминал.
Если у вас возникнут вопросы, не стесняйтесь обращаться!
Наши услуги
VDS/VPS на Ubuntu
Аренда VDS/VPS сервера
Аренда резервного хранилища, FTP Backup хостинг





Договор и полный комплект бухгалтерских документов по почте.











