Как установить V2Ray прокси / VPN на Linux для использования ChatGPT
Что такое V2Ray VPN и как его использовать для ChatGPT
Постоянный адрес статьи в Google документах: https://docs.google.com/document/d/17ugWvpO-Vg-NAvX-WJ-uyeAraoiHEyVnCax8_CS42AE/
V2Ray — это инструмент для настройки прокси и VPN. Это мощный и гибкий инструмент с открытым исходным кодом, который поддерживает различные протоколы, такие как VMess, VLESS, Trojan, Shadowsocks и другие. VMess означает «Универсальный транспорт сообщений» и обеспечивает высокий уровень безопасности и гибкости. Если вы хотите использовать ChatGPT, несмотря на блокировку IP-адресов из России с стороны OpenAI, то для этого вы можете воспользоваться VPN-сервером на V2Ray.
Как установить V2Ray и настроить его протоколы на сервер
Как обычно, мы стремимся облегчить настройку, чтобы она занимала минимум времени и была простой и понятной. Мы не будем вдаваться в сложные детали настройки вручную, так как это может пугать людей и не каждый сможет справиться с этим.
Для установки и быстрой настройки мы воспользуемся скриптами и пользовательским интерфейсом пакета с открытым исходным кодом MHSanaei/3x-ui. Этот интерфейс поддерживает множество протоколов, многопользовательский доступ, ограничение по дням действия, трафику и IP-адресам. Подробнее: https://github.com/MHSanaei/3x-ui
Прежде чем установить V2Ray, мы должны зайти на наш сервер и выполнить команду, которая запустит скрипт установки панели управления нашим программным обеспечением.
bash <(curl -Ls https://raw.githubusercontent.com/mhsanaei/3x-ui/master/install.sh)
Если у вас нет программы curl, мы устанавливаем её при помощи следующей команды.
Debian/Ubuntu: apt install curl
CentOS/RHEL: yum install curl
Когда появится запрос о том, хотим ли мы продолжить с внесенными изменениями, мы просто нажимаем клавишу «y», затем клавишу Enter и продолжаем процесс установки.
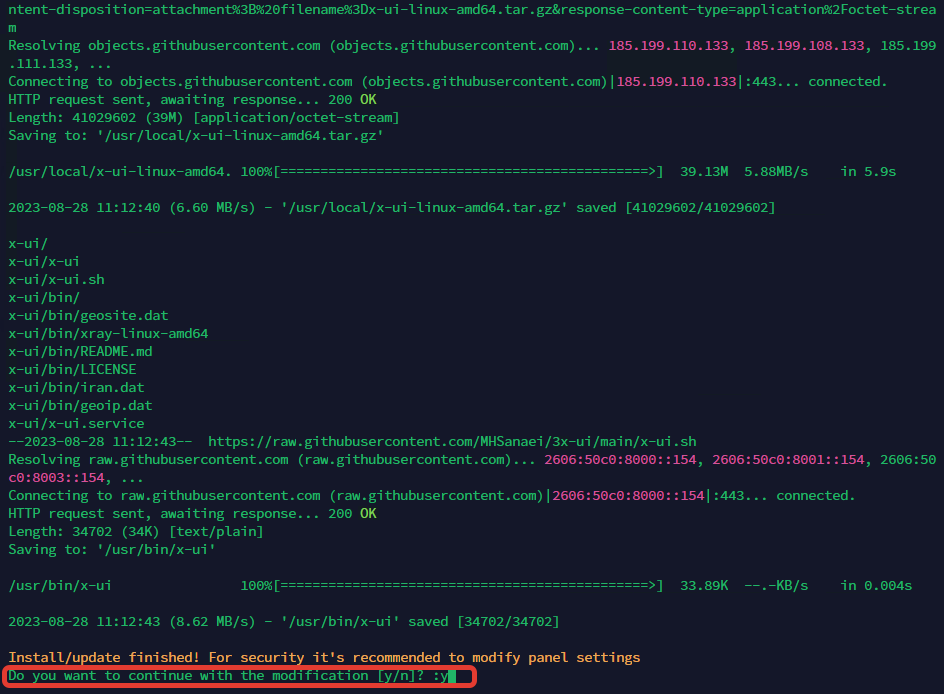
После этого программное обеспечение сразу попросит нас указать:
- Какое будет имя пользователя, например, можно выбрать «admin».
- Какой будет пароль для этого пользователя, можно использовать ваш технический пароль.
- Какой порт мы хотим установить для панели управления, можно выбрать 4000.
Как только мы введем все необходимые данные, панель будет установлена и готова к использованию.
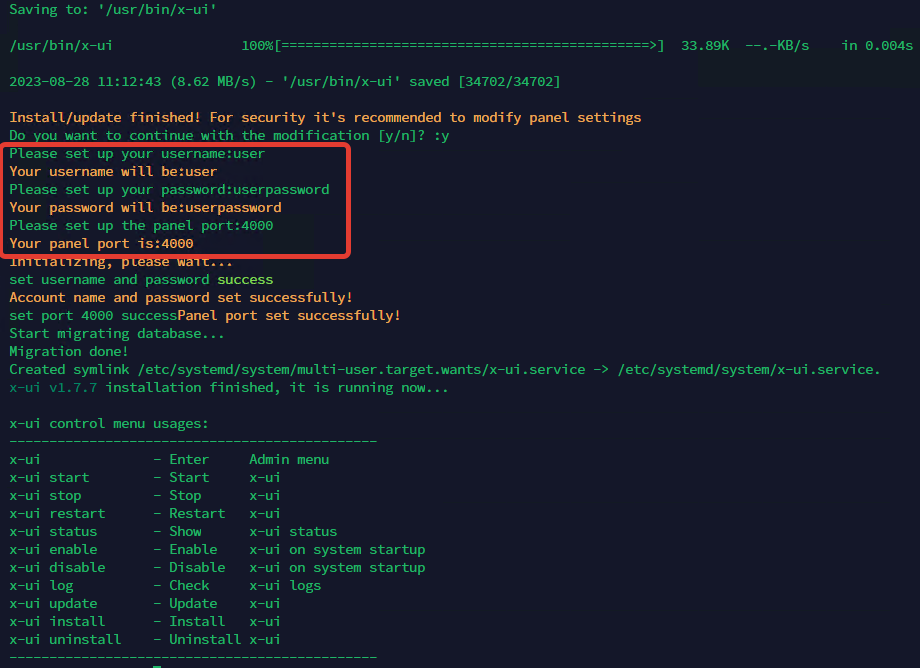
ВАЖНО!!! По умолчанию все порты у нас открыты, поэтому вам не нужно выполнять какие-либо действия в этом отношении. Не требуется открывать порты.
Чтобы открыть панель управления, введите в адресной строке браузера IP-адрес нашего сервера, а также порт, который мы выбрали для панели. После этого вам будет предложено ввести имя и пароль пользователя, которого мы создали.
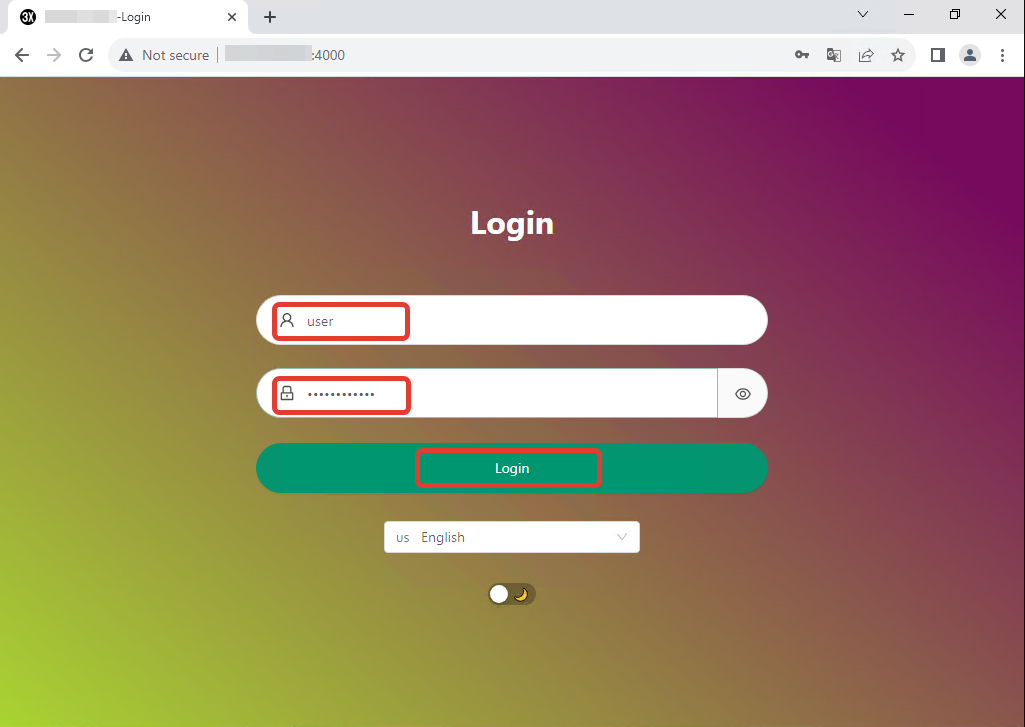
После входа в панель, она должна выглядеть так, как указано ниже. Чтобы создать пользователя, нужно нажать на кнопку «Inbounds».
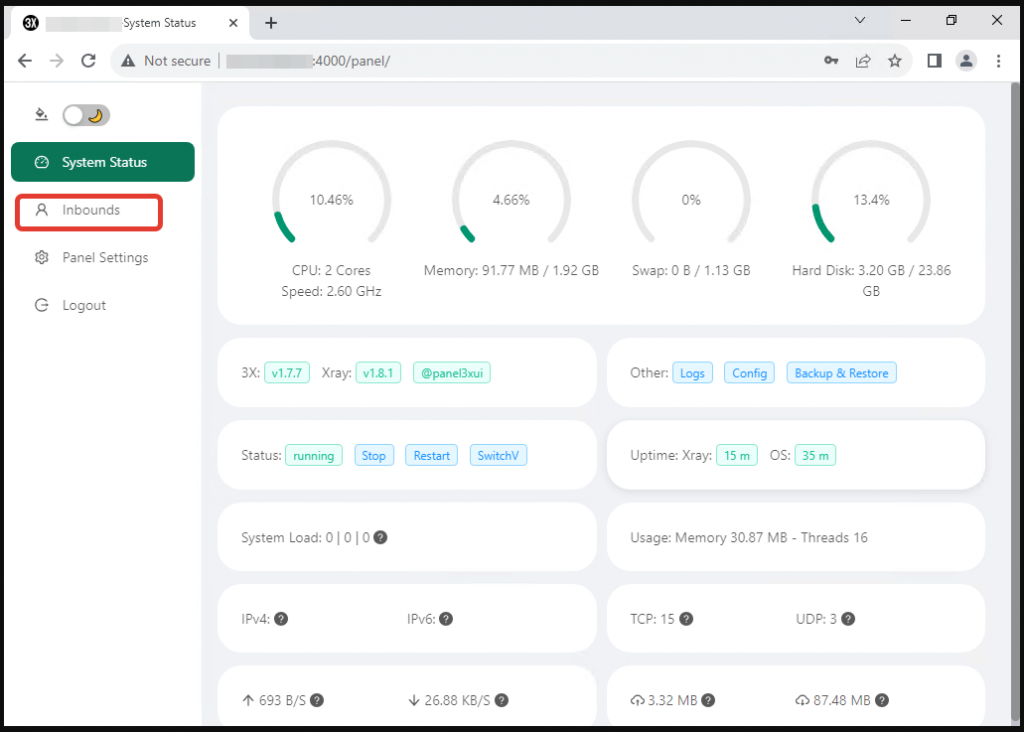
Теперь, когда мы находимся в разделе «Inbound», нажимаем на кнопку «Add Inbound».
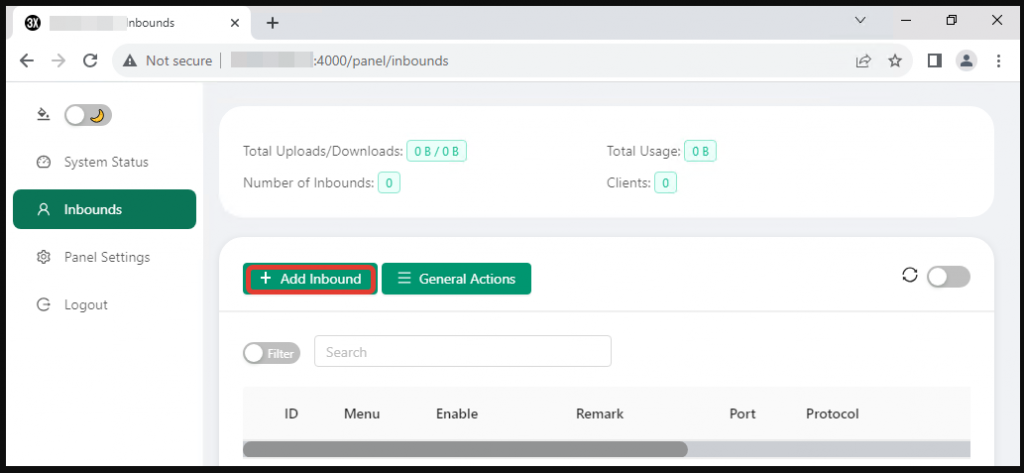
Как вы заметили, мы собираемся создать протокол shadowsocks, но вы также можете выбрать другой доступный протокол, если это необходимо. Мы не будем изменять настройки, просто нажмем на кнопку «Create» для создания нашего прокси.
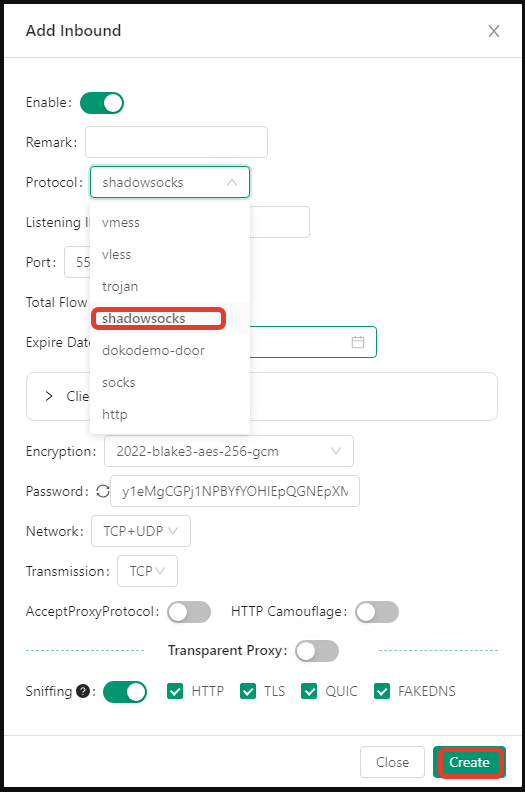
Это все, мы успешно создали прокси ShadowSocks, и теперь мы можем подключиться к нему.
Как подключиться к VPN / прокси с помощью ПК
Прежде чем подключиться к нашему прокси, нам нужно сначала скачать программу, которая поможет нам в этом.
Идем по ссылке https://github.com/MatsuriDayo/nekoray/releases и скачиваем последнюю стабильную версию программы для нашей операционной системы. Мы используем Windows, поэтому загрузим версию для Windows. Если у вас другая операционная система, выберите со страницы «releases» подходящую версию.
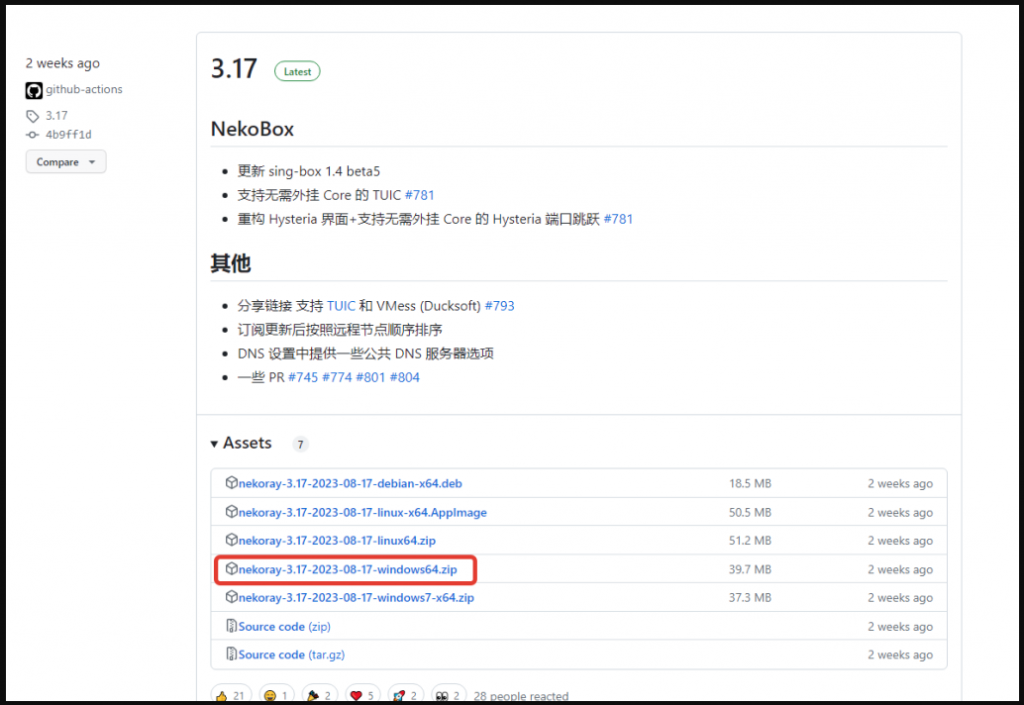
Как только мы скачали и распаковали архив с программой, заходим в папку с программой, дважды щелкаем на иконке и открываем программу.
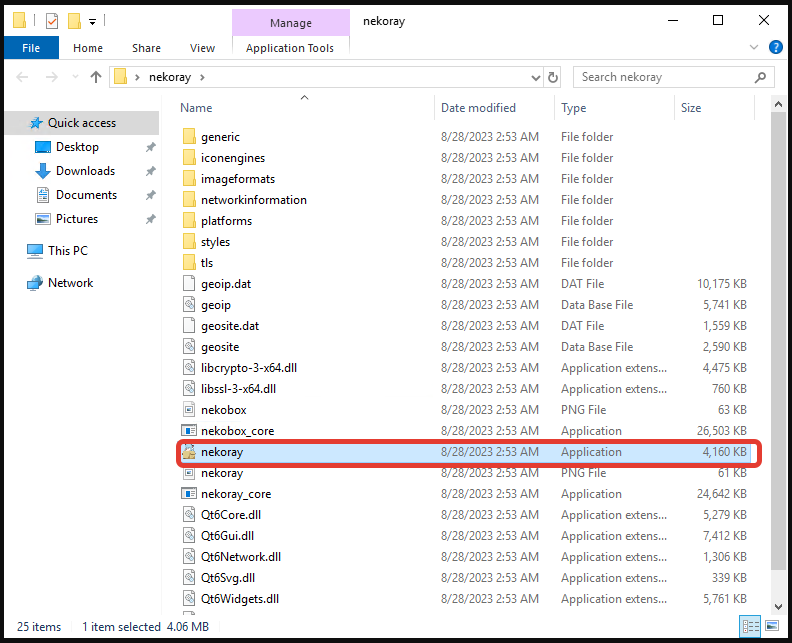
При первом запуске нам предложат выбрать ядро программы. Следуя стандарту, мы выбираем «xray», так как наша панель работает именно с ним.
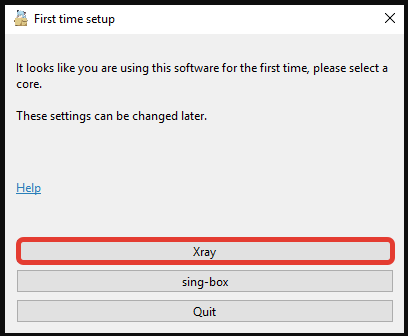
Чтобы получить ключ нашего прокси, в панели управления нажмите на знак «+», затем на иконку QR-кода, а затем просто щелкните по самому QR-коду. Таким образом, мы скопируем ключ.
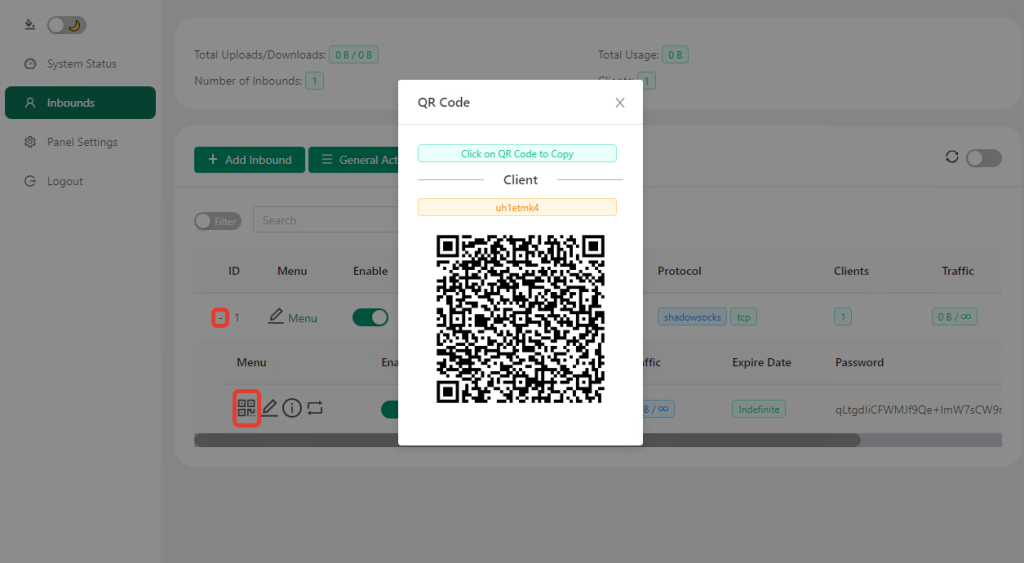
Теперь мы можем вставить ключ в нашу программу. Открываем программу, затем вставляем ключ, используя «CTRL+V», или щелкаем правой кнопкой мыши и выбираем «Add profile from clipboard».
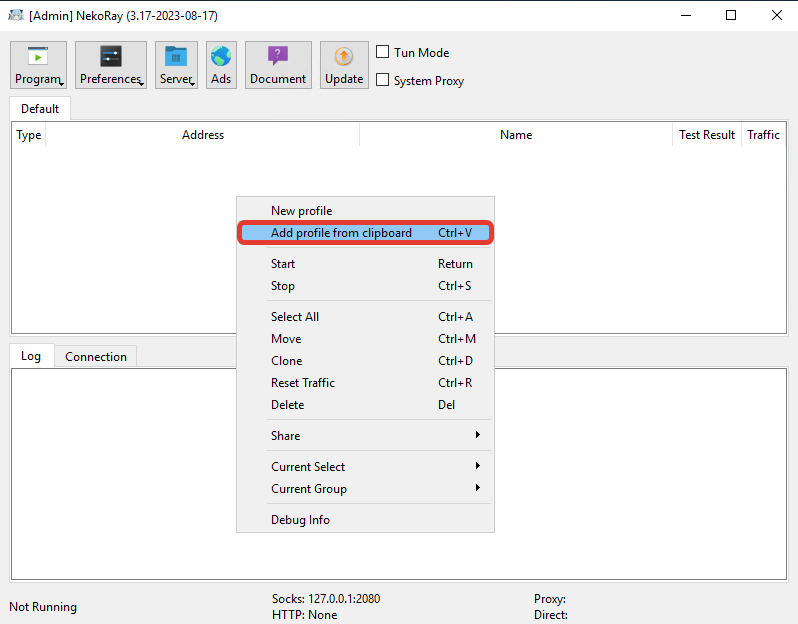
Когда мы уже добавили наш ключ, теперь нажмем правой кнопкой мыши на сам профиль прокси и выберем «Start», чтобы активировать его.
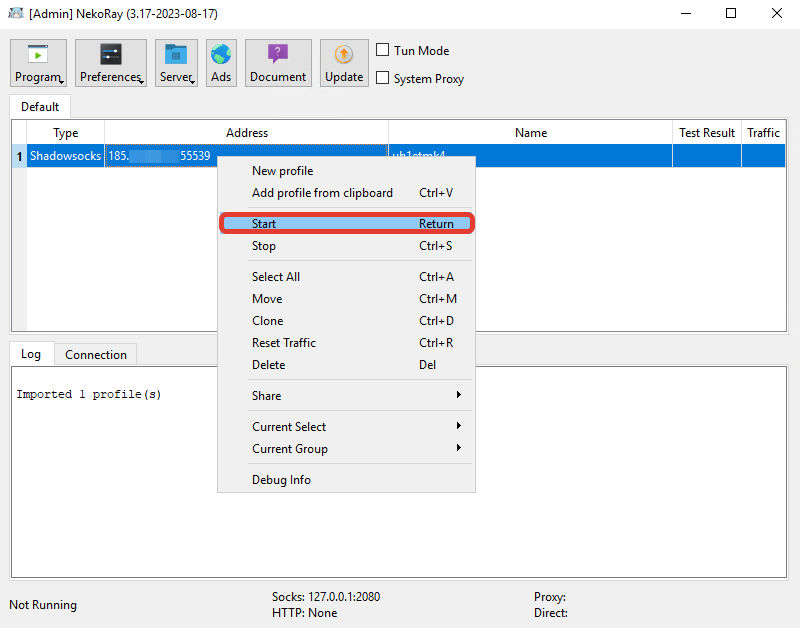
Теперь мы готовы подключиться к прокси. Чтобы использовать его как VPN и чтобы все программы и устройство были подключены к нему, а не только операционная система, которая может ограничить это, нажимаем на режим «Tun Mode».
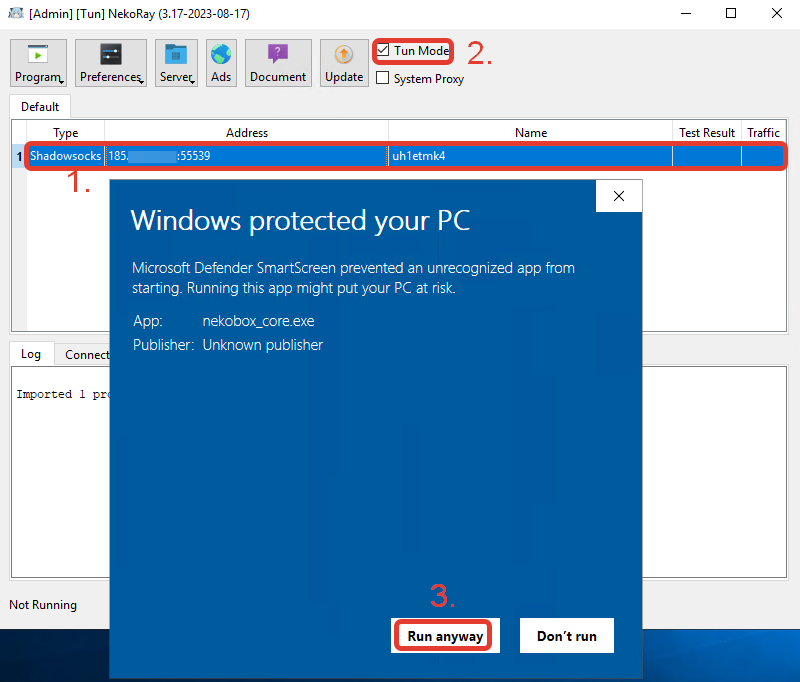
Теперь мы можем зайти на сайт, который проверит наш IP-адрес, и убедиться, что он соответствует IP-адресу сервера, а также убедиться, что наш прокси успешно работает в режиме TUN в качестве VPN.
Как подключиться к прокси через Android и iOS
Подключение через смартфон очень просто! Вот что мы можем вам посоветовать:
Для iOS вы можете скачать приложение V2Box: https://apps.apple.com/us/app/v2box-v2ray-client/id6446814690?platform=iphone
Для Android вы можете скачать приложение NekoBox: https://github.com/MatsuriDayo/NekoBoxForAndroid/releases
Выберите последнюю версию, доступную для загрузки, и установите её. NekoBox также доступен в магазине Play, но там он платный. Вы можете также скачать его оттуда и приобрести, чтобы выразить благодарность автору приложения.
Оба клиента поддерживают различные протоколы, такие как VMESS, VLESS, ShadowSocks, Trojan и другие. Для подключения к вашему прокси-серверу достаточно отсканировать QR-код, и у вас появится возможность подключиться.





Договор и полный комплект бухгалтерских документов по почте.











