Как установить PPTP VPN на Linux для использования ChatGPT
Что такое PPTP VPN и как его использовать для ChatGPT
Постоянный адрес статьи в Google документах: https://docs.google.com/document/d/1l6KYmPkV_lE4E_JbpZnjmIVksGY8LBwRmkgUOUdJUxk/
Протокол точка-точка (PPTP) — это один из множества давно существующих методов удаленного сетевого подключения для VPN. При использовании PPTP VPN данные шифруются и передаются через интернет. PPTP легок в настройке и является одним из старейших протоколов VPN, который используется более опытными пользователями в специфических случаях. Он может быть хорошим выбором для совместимости с проприетарными устройствами. Если вы хотите использовать ChatGPT, несмотря на блокировку IP-адресов из России с стороны OpenAI, то для этого вы можете воспользоваться VPN-сервером на PPTP.
Как установить PPTP VPN?
Для установки PPTP сначала нужно подключиться к нашему серверу.
Когда мы успешно подключаемся, первым шагом будет установка Git с помощью команды.
Debian/Ubuntu:apt install git CentOS/RHEL: yum install git
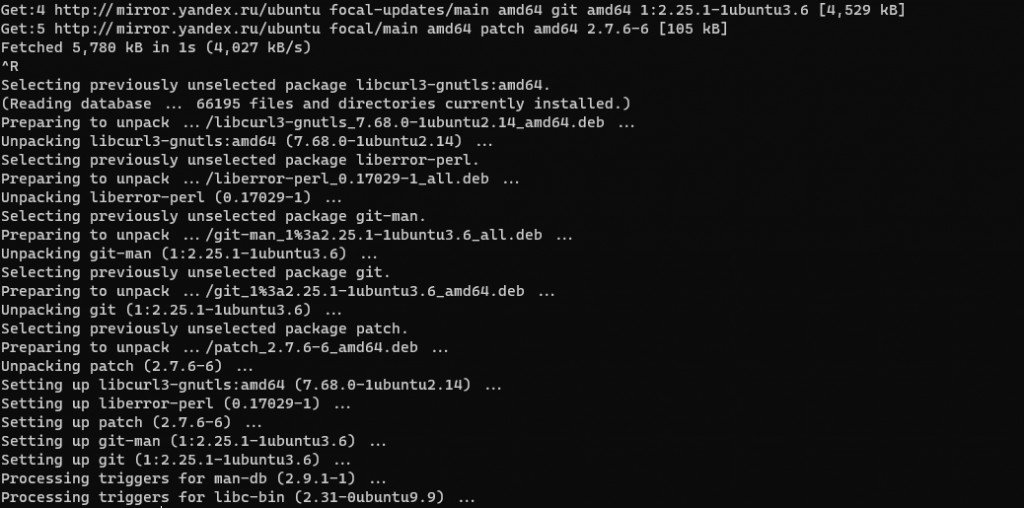
После установки Git нам нужно клонировать и загрузить необходимые данные для установки PPTP VPN. Для этого используем команду.
git clone —depth=1 https://github.com/bedefaced/vpn-install.git
Если клонирование прошло успешно, вы увидите следующее сообщение.
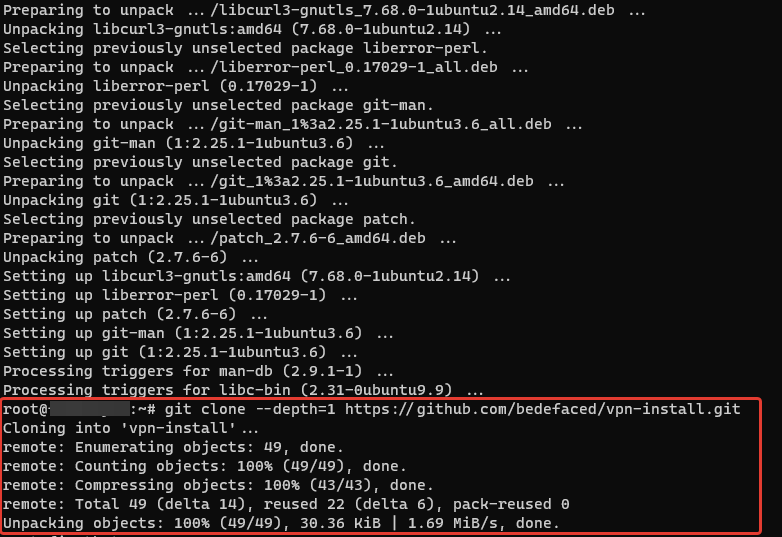
Теперь мы можем установить сам PPTP VPN. Просто выполните эту команду и укажите несколько данных, обычно ничего не меняя.
vpn-install/pptp/install.sh
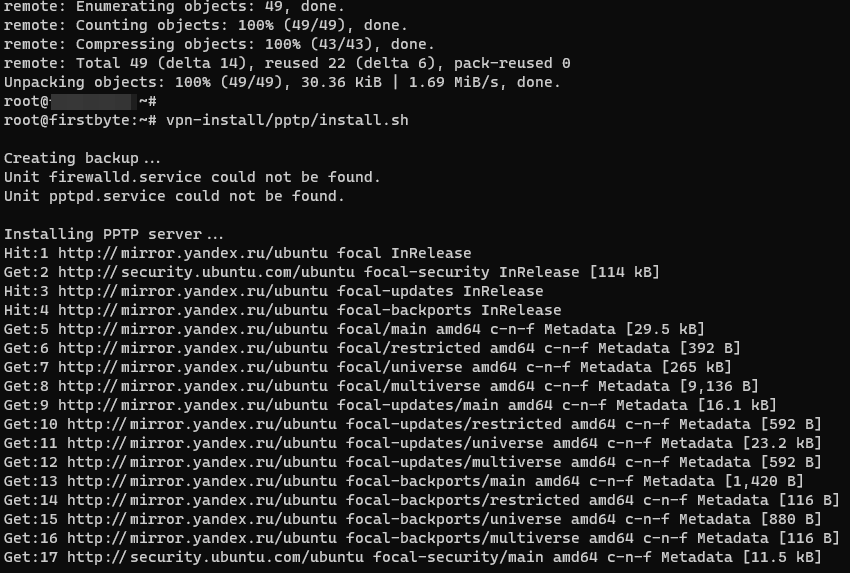
На первом этапе оставляем сетевой адаптер без изменений, затем во втором и третьем шагах вводим «yes».
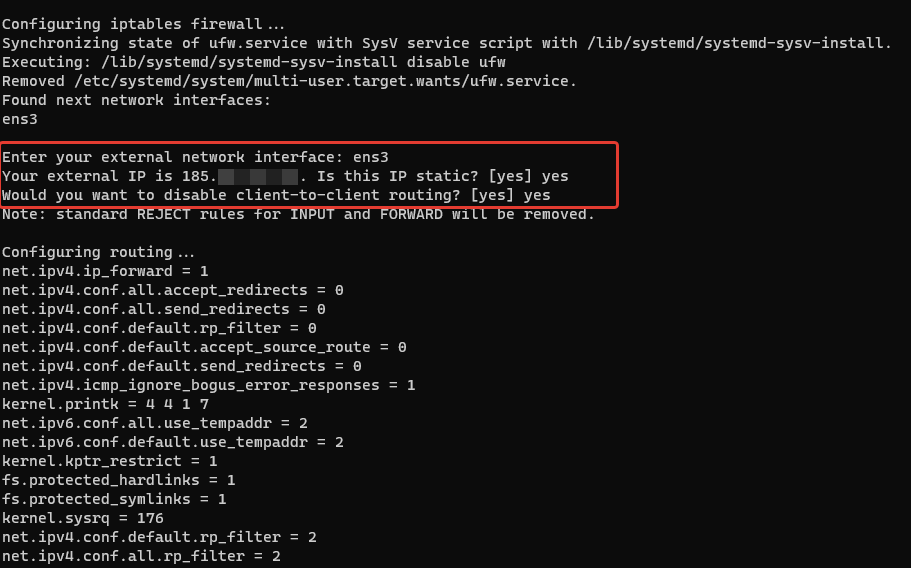
Затем мы указываем DNS-серверы (оставляем те, которые установлены по умолчанию от Google) и вводим имя пользователя и его пароль.
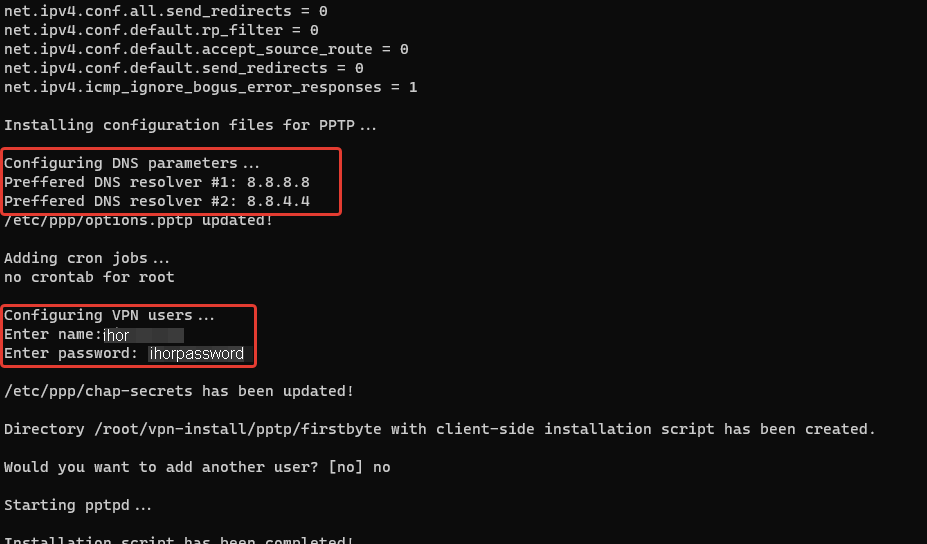
Мы справились! PPTP VPN установлен!
Теперь осталось только добавить его в автозагрузку, чтобы при перезагрузке сервера VPN автоматически запускался. Выполняем команду vpn-install/pptp/autostart.sh. Если вы получаете пустой ответ, значит, все прошло успешно, и задача добавлена.
Как подключиться к PPTP серверу из Windows
Чтобы подключиться к VPN (на Windows 11), откройте настройки, затем перейдите в раздел «Сеть и интернет». Нажмите на «VPN» и добавьте новый профиль VPN, следуя указаниям, аналогичным скриншоту, за исключением имени пользователя и пароля. После этого нажмите «Сохранить».
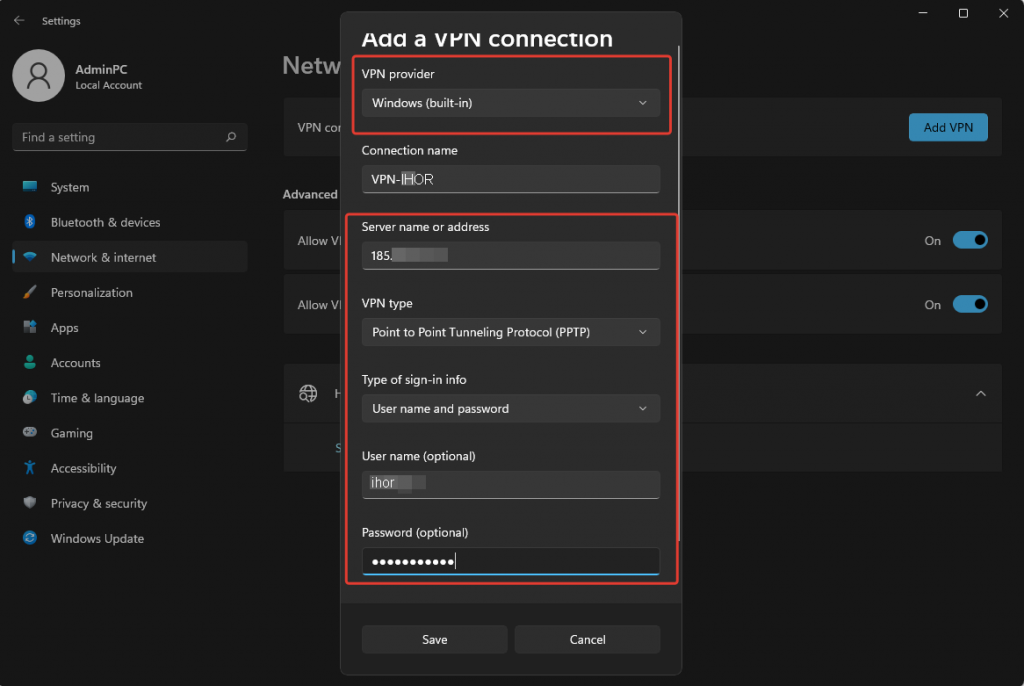
После сохранения настроек VPN нажмите кнопку «Подключиться», чтобы подключиться к VPN-серверу.
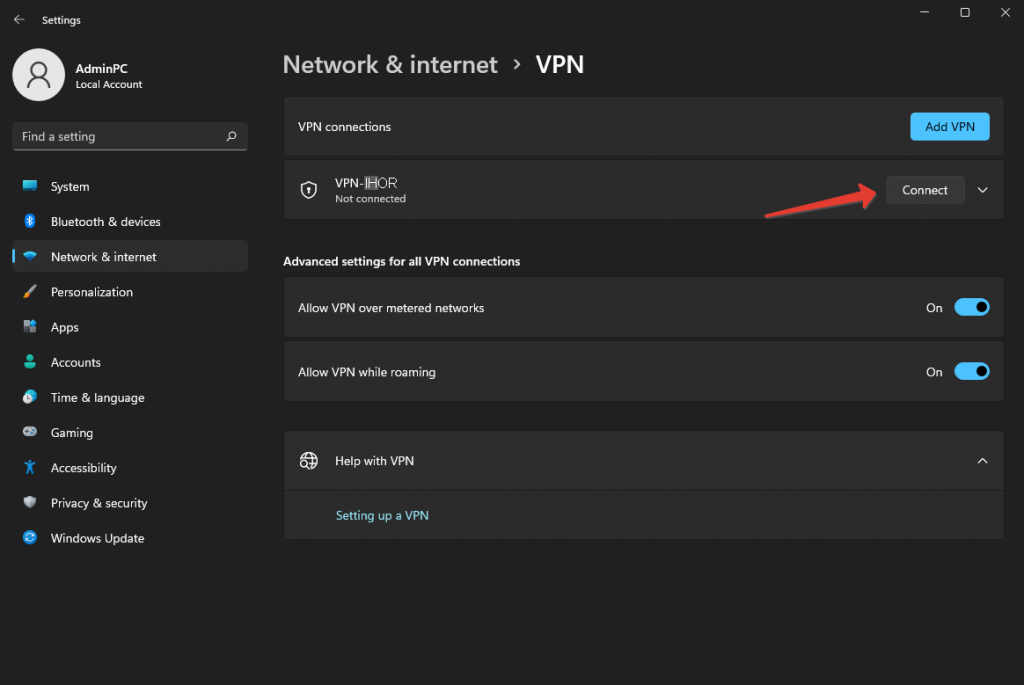
Мы успешно подключились к нашему PPTP VPN, и он функционирует. Мы также проверили наш внешний IP-адрес и убедились, что он действительно изменился, что подтверждает работу VPN.





Договор и полный комплект бухгалтерских документов по почте.











