Как установить CloudPanel на Linux сервере
Что такое CloudPanel
CloudPanel — это бесплатная панель управления с открытым исходным кодом, которая отличается высокой скоростью и эффективностью. В отличие от других панелей, CloudPanel не включает почтовый сервер, что обеспечивает низкую нагрузку на сервер и высокую производительность при её установке. Как и в других панелях управления, вы можете добавлять сайты, создавать бесплатные SSL-сертификаты, устанавливать различные CMS с помощью одного клика и многое другое.
Как установить CloudPanel
Для начала нам нужно зайти на сервер и выполнить несколько команд. Мы установим curl, wget и sudo, если они еще не установлены. Хотя sudo нам и не обязателен, так как мы запускаем скрипт от имени администратора, однако в самом скрипте используются команды, написанные с sudo.
Важно отметить, что данная инструкция предназначена для операционной системы Debian 11!
apt update && apt -y upgrade && apt -y install curl wget sudo
После установки необходимых пакетов, запускаем процесс установки панели. Просто выполните указанную команду и дождитесь завершения установки панели.
#Debian 11 curl -sS https://installer.cloudpanel.io/ce/v2/install.sh -o install.sh; \ echo «2d3812327d8229c372f599156515c4639d18badd5c6a972616affbf86960c24f install.sh» | \ sha256sum -c && sudo bash install.sh #Ubuntu 22.04 curl -sS https://installer.cloudpanel.io/ce/v2/install.sh -o install.sh; \ echo «2d3812327d8229c372f599156515c4639d18badd5c6a972616affbf86960c24f install.sh» | \ sha256sum -c && sudo DB_ENGINE=MARIADB_10.6 bash install.sh
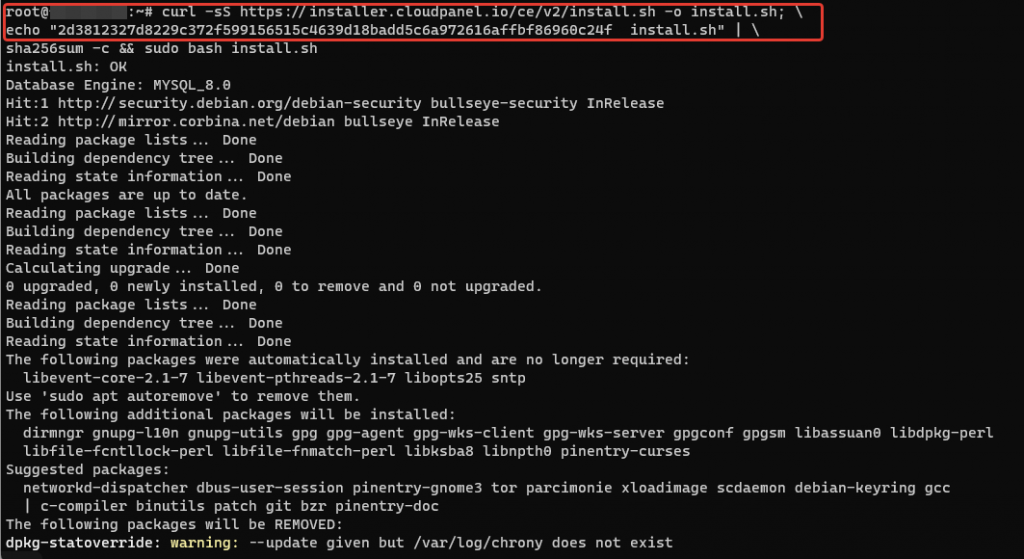
Когда установка панели завершится, вы получите уведомление и ссылку для входа.
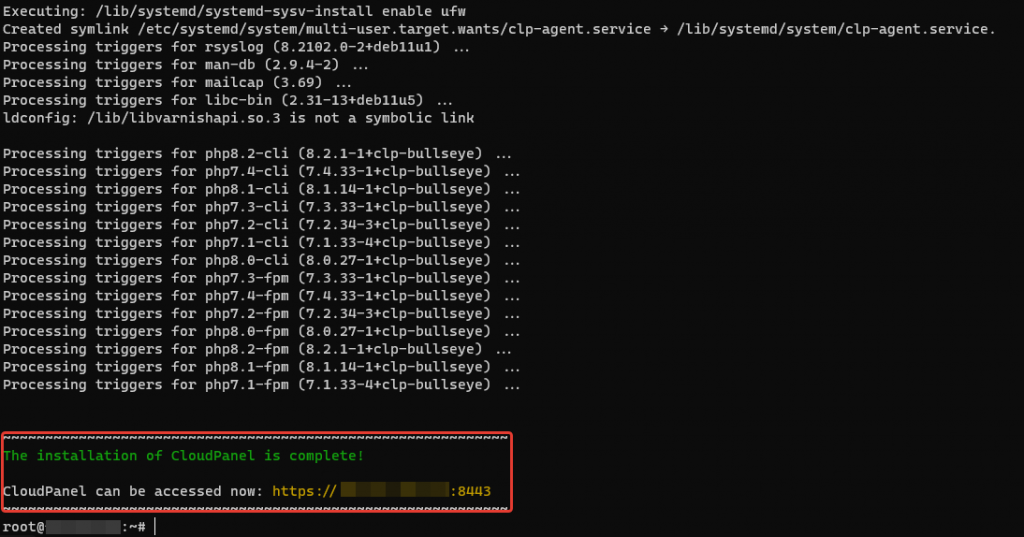
Первоначальная настройка
Как только вы перейдете по ссылке, вам нужно будет настроить учетную запись администратора, введя логин, пароль, адрес электронной почты, имя, фамилию и выбрав часовой пояс. Затем примите условия и нажмите кнопку «Создать пользователя».
P.S. Внизу страницы вы можете изменить язык на русский.
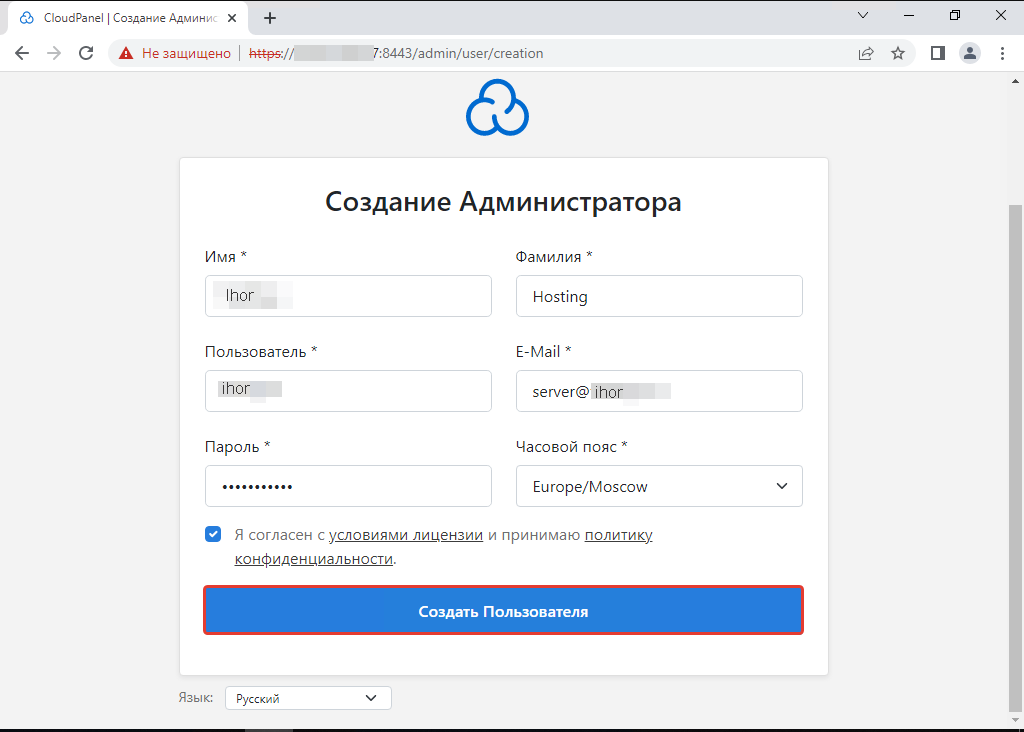
Сразу после этого мы окажемся на странице входа в нашу панель. Вводим логин администратора и его пароль, чтобы войти в панель.
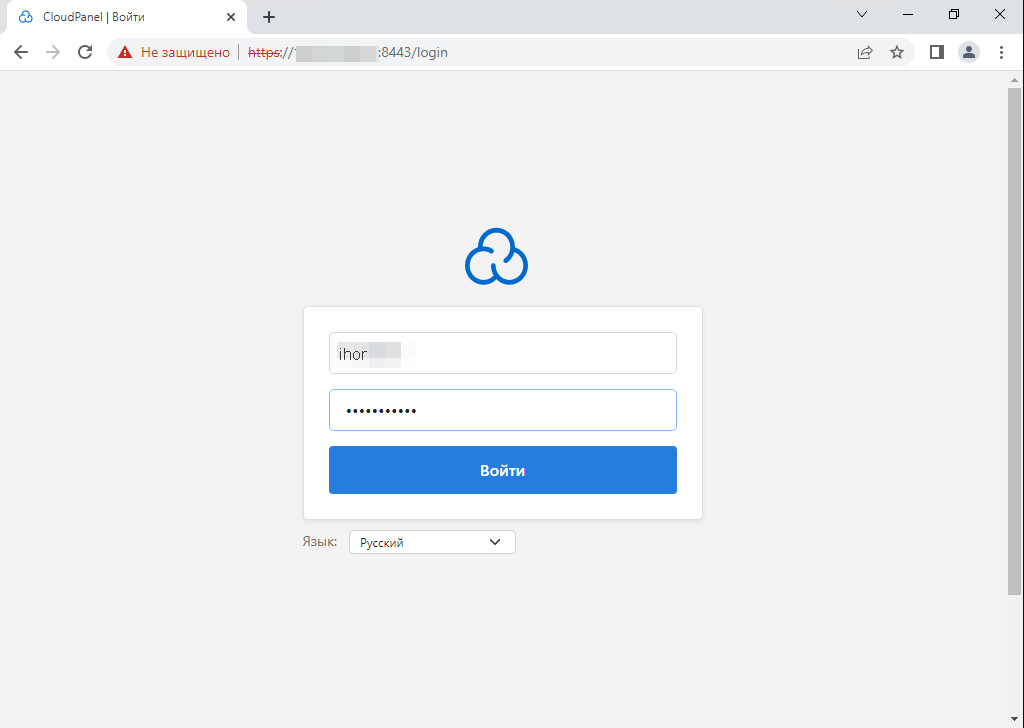
После успешного входа мы можем, например, перейти на вкладку «Панель управления», чтобы получить обзор нашего сервера и узнать его текущую нагрузку и использование ресурсов.
Также мы можем включить «тёмную тему», перейти в настройки администратора или сервера и выполнить много других полезных действий.
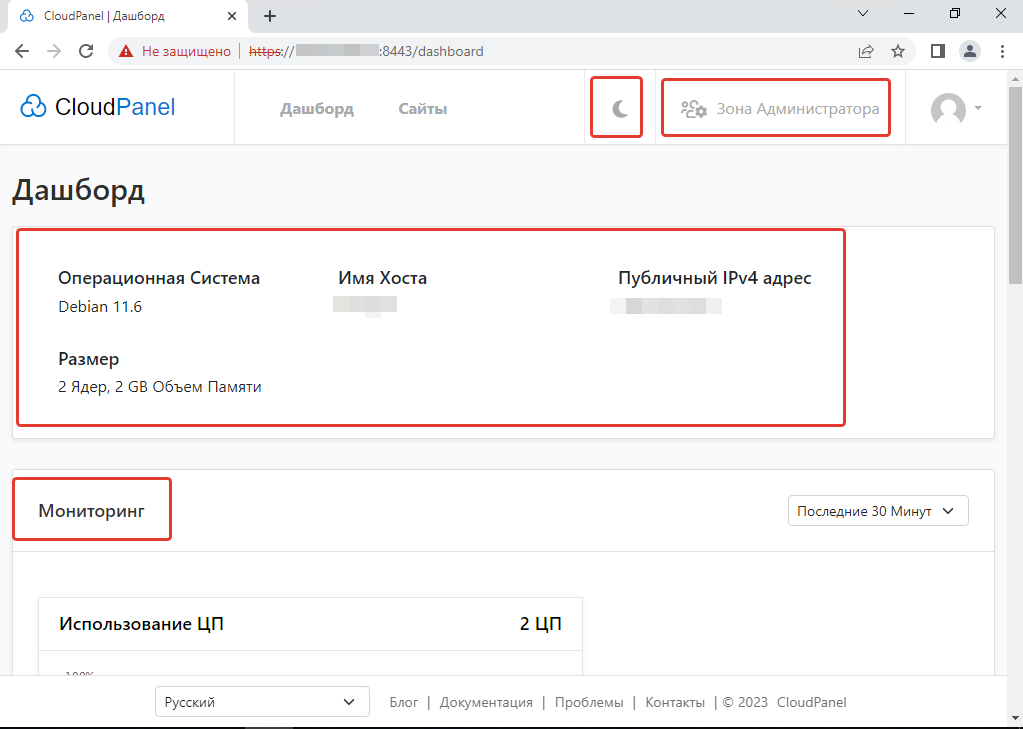
Как создать WordPress сайт с Let’s Encrypt
Чтобы зарегистрировать новый сайт, просто кликните по кнопке «Добавить сайт» на главной странице панели.
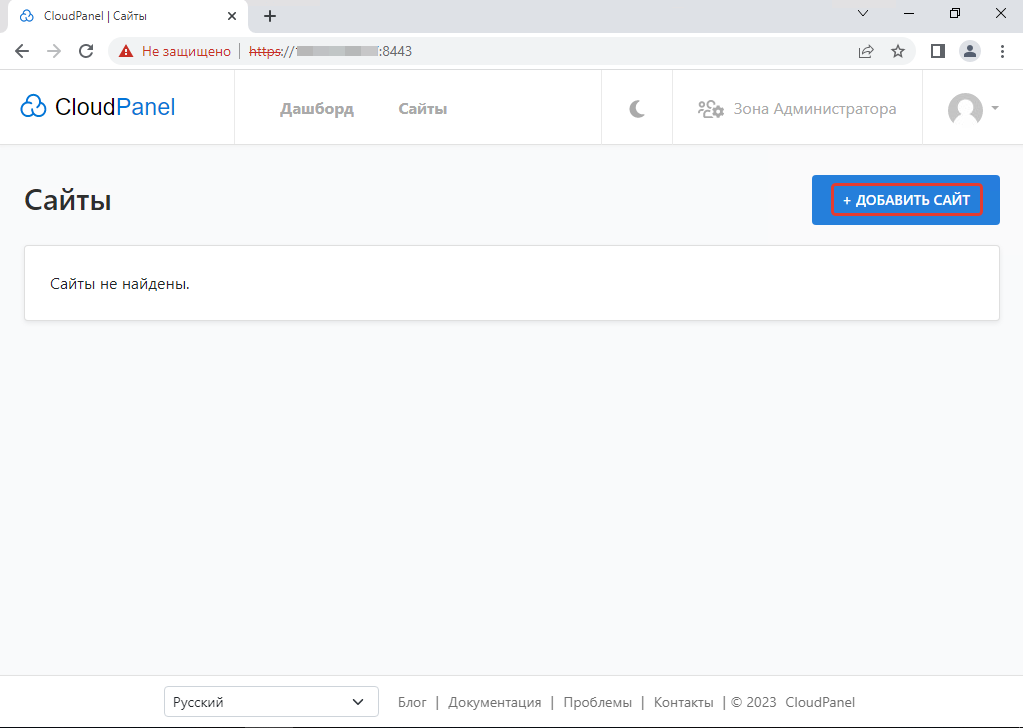
Выбираем опцию «Создать сайт на WordPress».
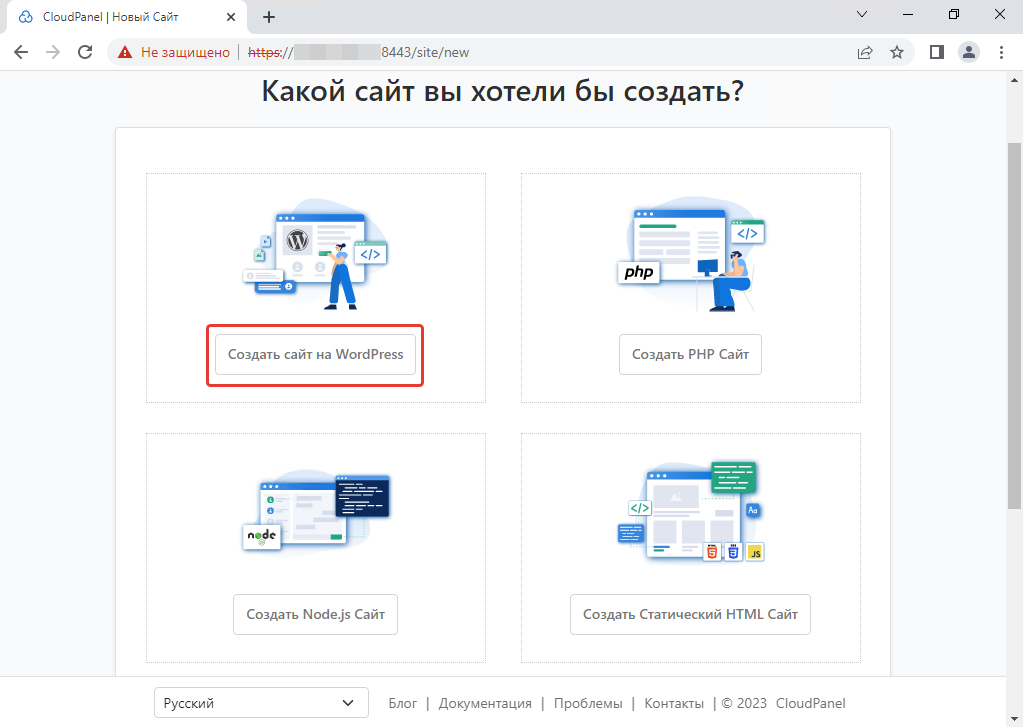
Мы вводим название домена, название сайта, а также учетные данные, такие как логин, пароль и адрес электронной почты. Если нужно создать мультисайт, мы отмечаем соответствующий флажок. Затем нажимаем кнопку «Создать» и ждем завершения процесса.
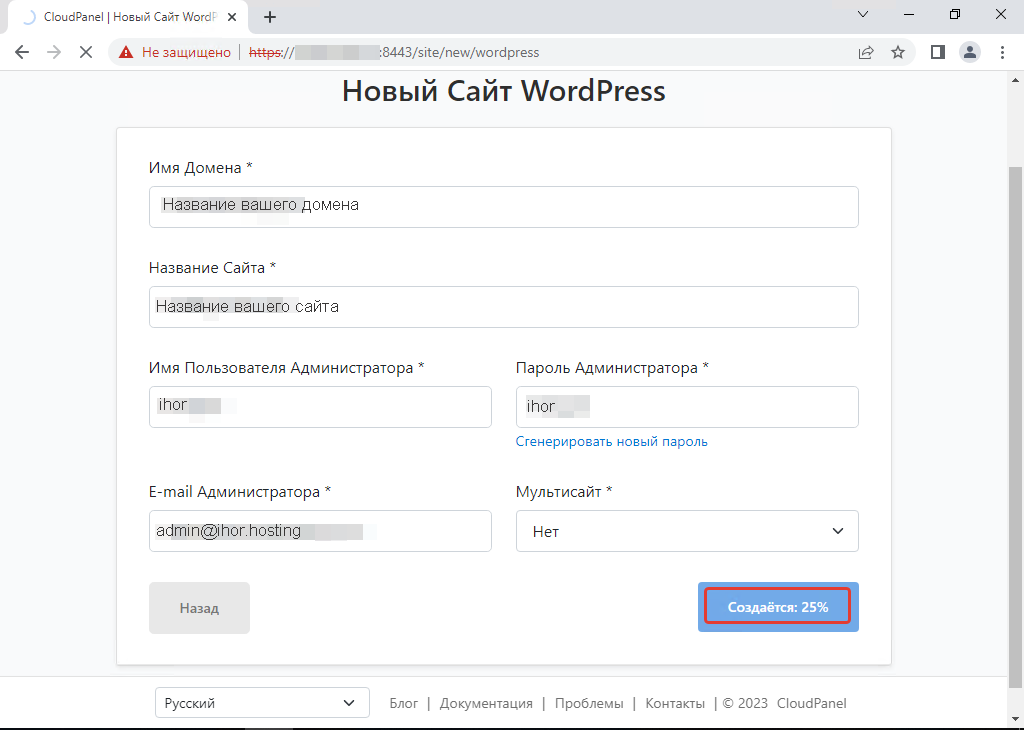
В этой панели удобно то, что после установки автоматически генерируются данные о пользователе, базе данных и учетные данные администратора WordPress. Мы можем просто скопировать эту информацию в блокнот и сохранить для будущего использования.
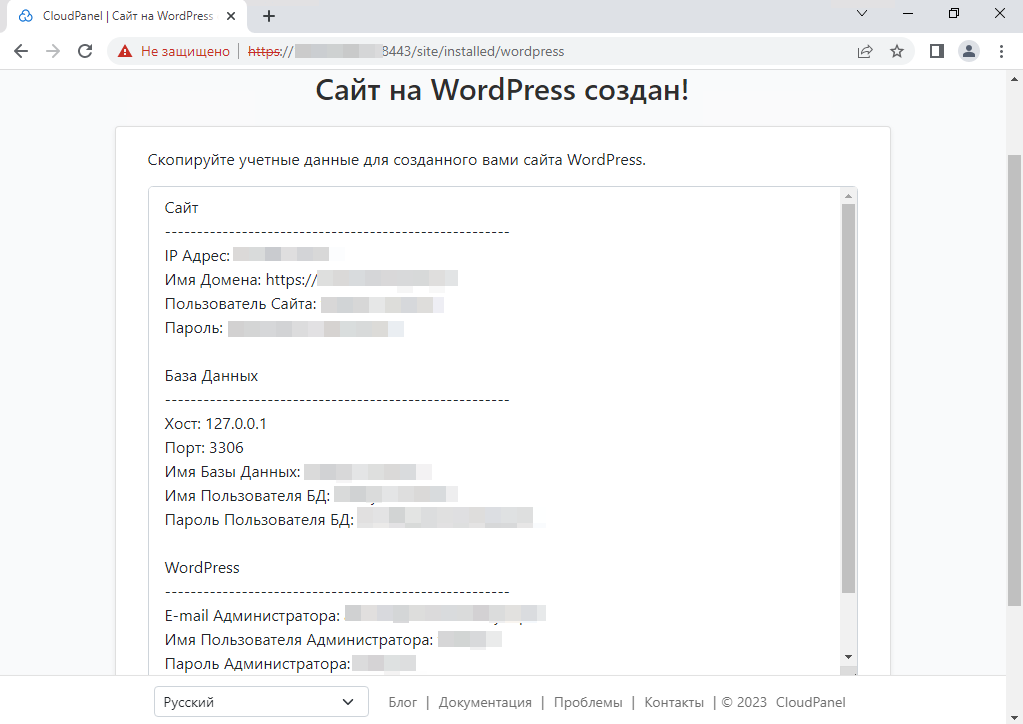
Для установки «Let’s Encrypt» мы возвращаемся на страницу со списком сайтов и выбираем нужный сайт, затем нажимаем на кнопку «Управление».
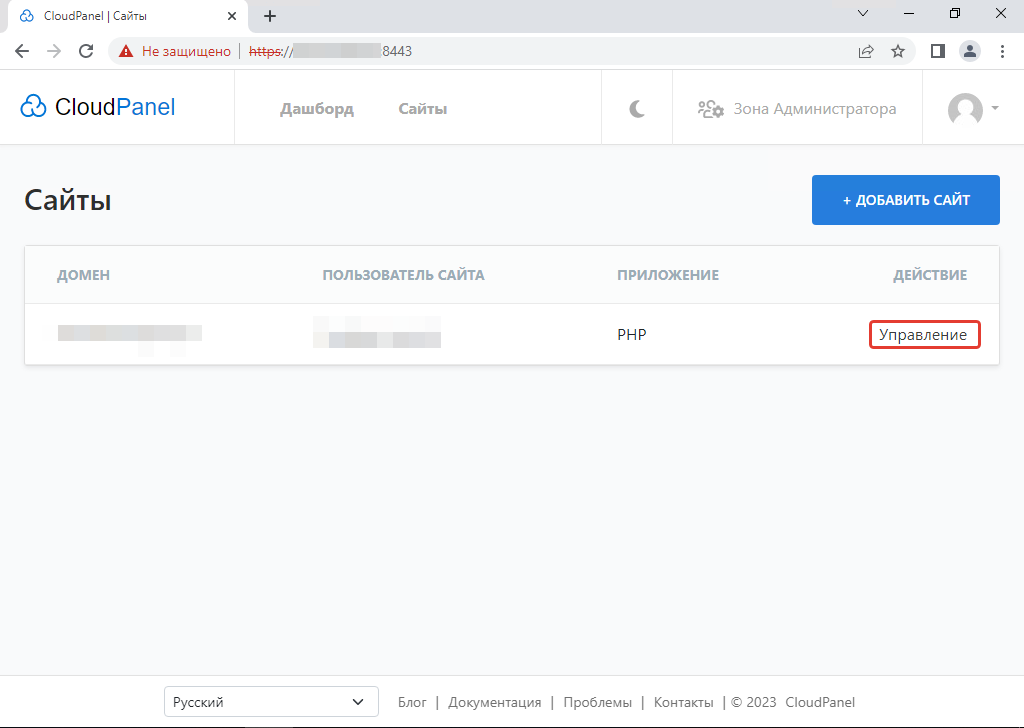
Далее кликаем на раздел «SSL/TLS».
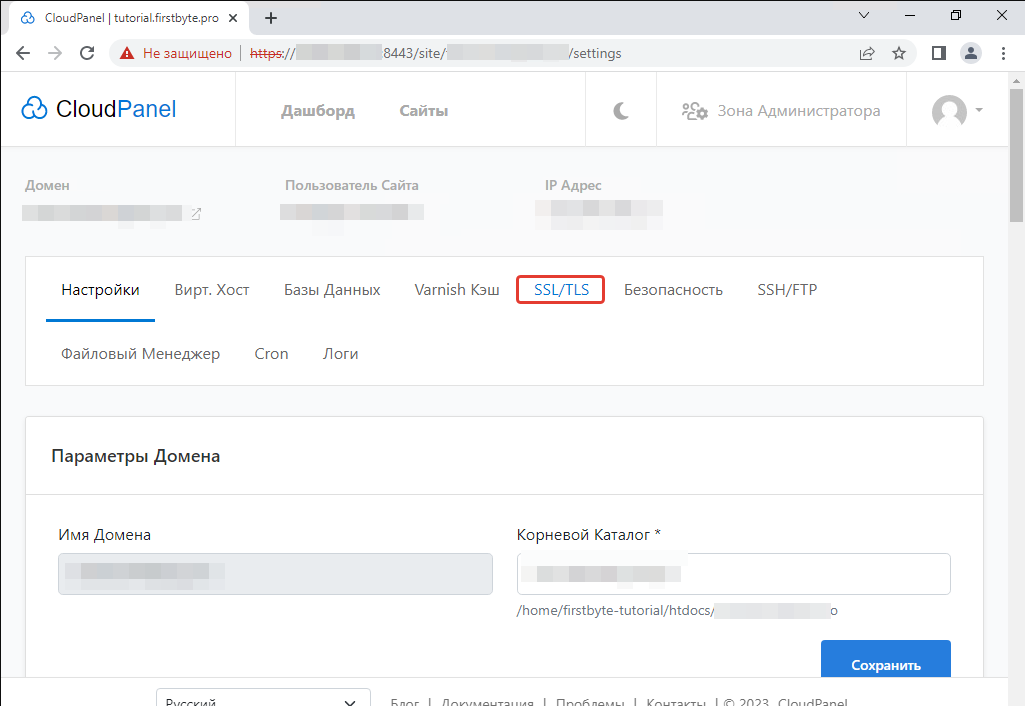
После открытия страницы SSL, выбираем опцию «Действия» и далее «Новый сертификат Let’s Encrypt».
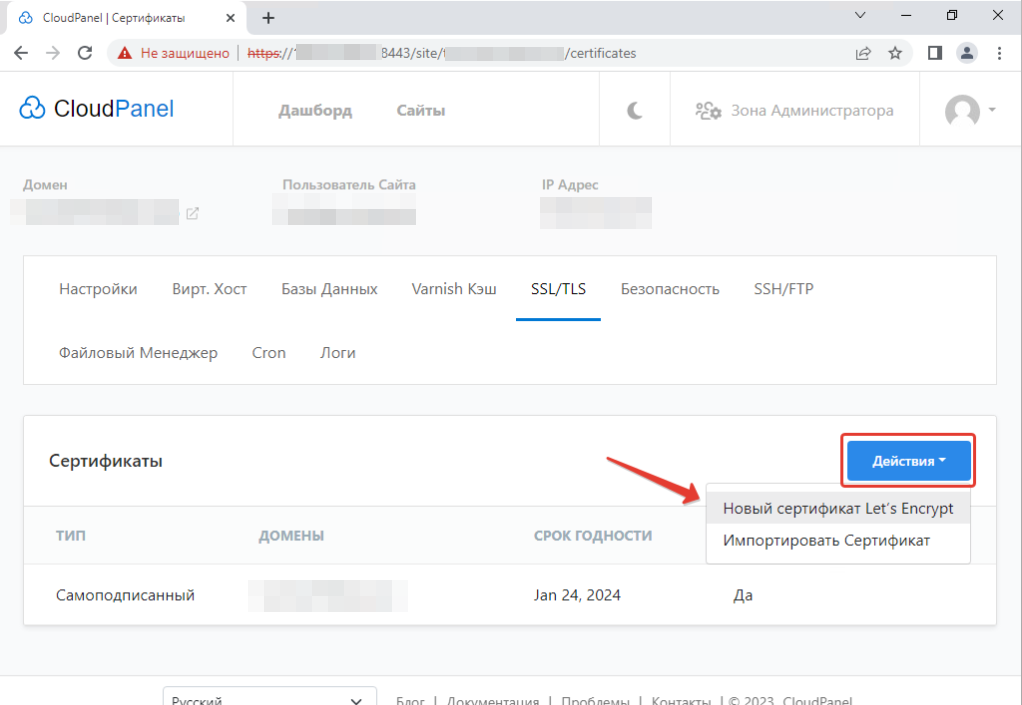
На завершающем этапе мы получаем уведомление о необходимости наличия рабочей DNS-записи для домена, для которого мы хотим установить «Let’s Encrypt». Затем нажимаем кнопку «Создать и Установить» и ожидаем завершения процесса.
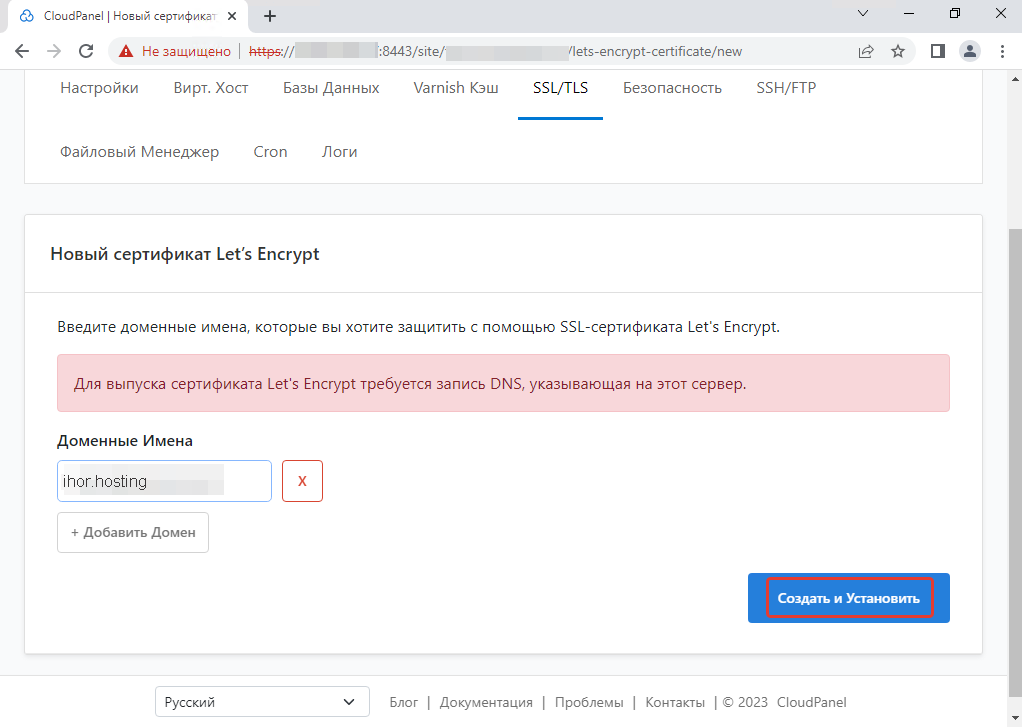
Если установка сертификата прошла успешно, мы увидим сообщение о его успешной установке и сможем проверить его статус.
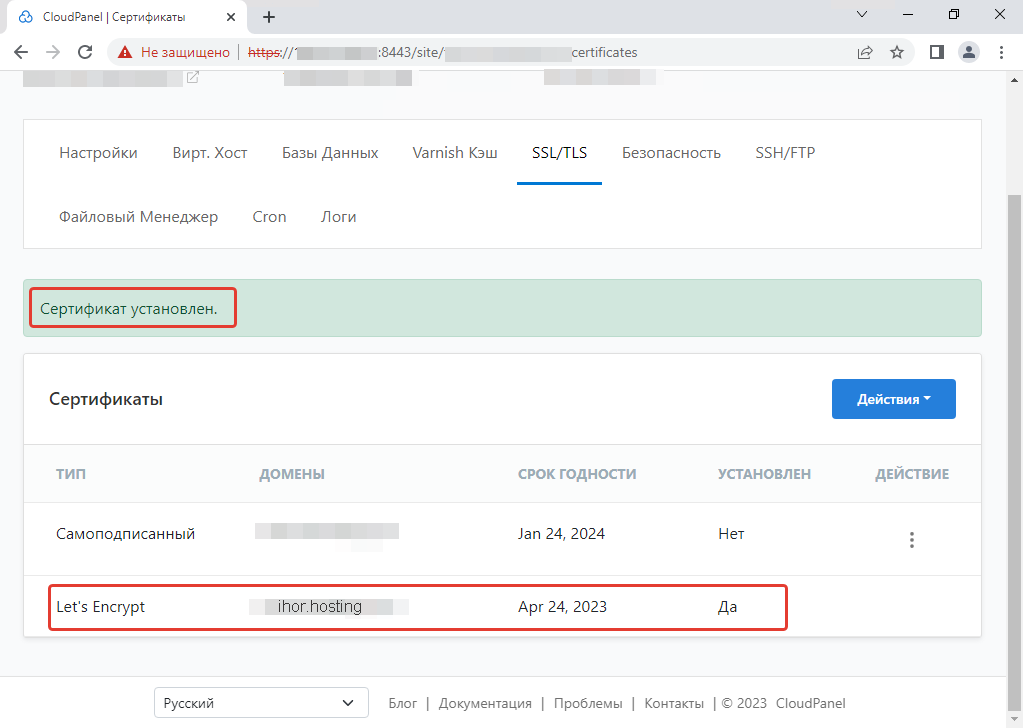
Теперь мы можем зайти на наш сайт, проверить информацию о сертификате и удостовериться, что сайт и сертификат работают.
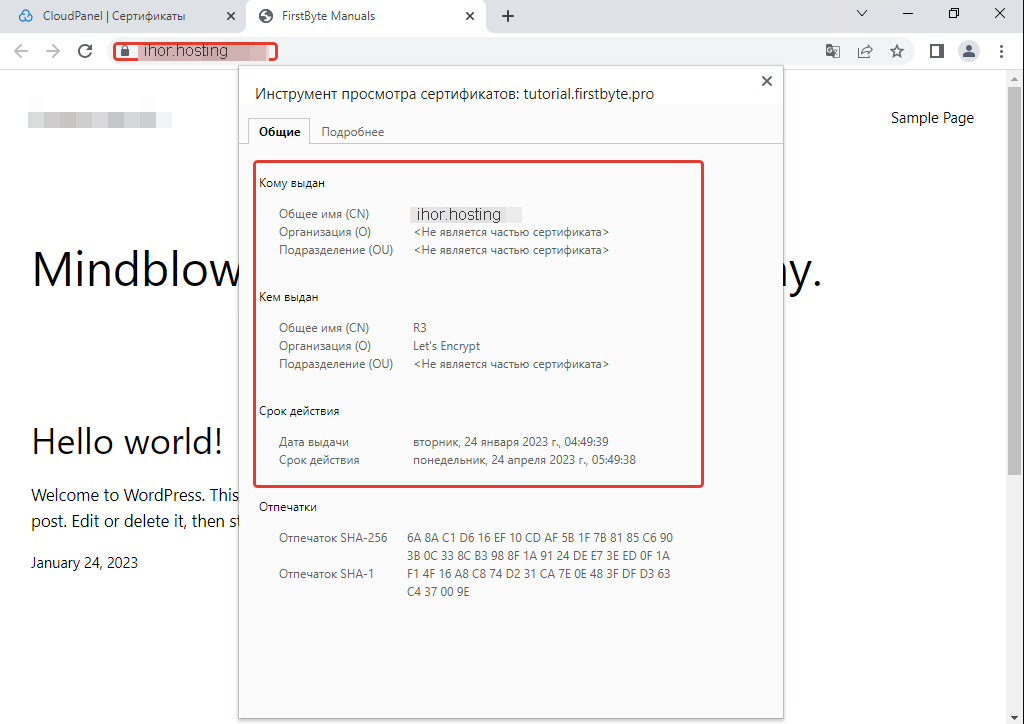
После этого вы можете перейти к работе на своем сайте, устанавливать нужные шаблоны и плагины.
Наши услуги
VDS/VPS на Linux
VDS/VPS на Ubuntu
VPS/VDS на Debian, аренда виртуального сервера





Договор и полный комплект бухгалтерских документов по почте.











