Как установить aaPanel на Linux сервере
Что такое aaPanel
aaPanel — это бесплатная исходно открытая панель управления для сервера, предназначенная для управления веб-хостингом. Это простая альтернатива популярным панелям управления, таким как cPanel, VestaCP и другие. Она обладает интуитивно понятным веб-интерфейсом, который упрощает администрирование веб-сервера. При этом она требует минимум ресурсов и включает автоустановщик, облегчающий установку нескольких приложений одним щелчком. В её набор функций входят файловый менеджер, SSL, Cron, брандмауэр, FTP, почта, базы данных, DNS и управление веб-доменами.
Как установить aaPanel
Для начала, зайдите на сервер. Однако перед тем, как приступить к установке, убедитесь, что все пакеты операционной системы Ubuntu, установленные на сервере, обновлены. Это можно сделать, выполнив следующие команды:
apt-get update -y apt-get upgrade -y
В нашем случае не было обновлений, так что можем переходить к следующему шагу.
Теперь скачаем установочный скрипт и запустим его на сервере:
wget -O install.sh http://www.aapanel.com/script/install-ubuntu_6.0_en.sh bash install.sh
На вопрос, хотим ли мы установить панель в папку /www, мы отвечаем «да» — нажимаем «y».
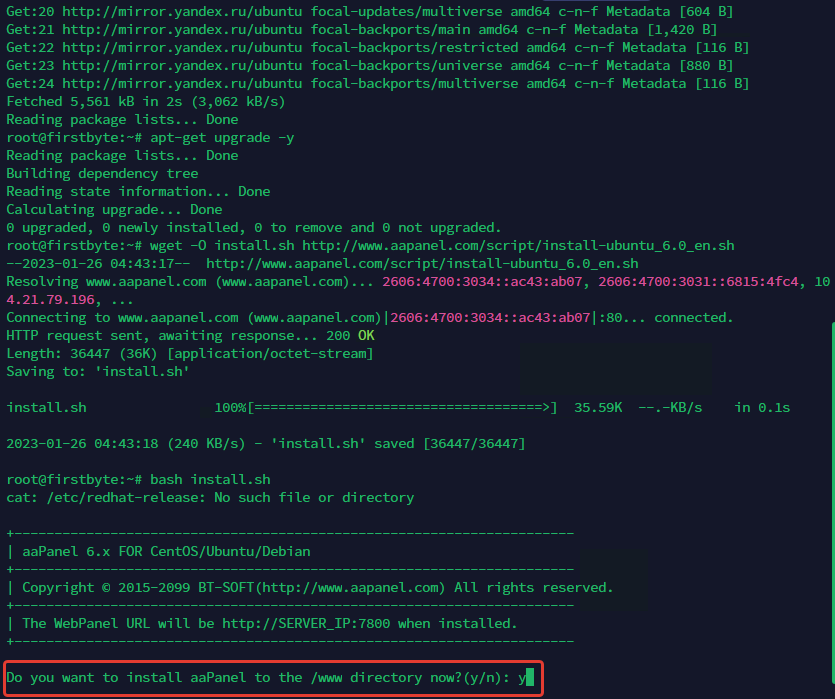
На второй вопрос не нужно будет отвечать. Установка начнется автоматически через 10 секунд. После завершения установки данные для входа будут выведены в терминале.

Настройка aaPanel
Теперь, когда сама панель установлена, нам нужно установить веб-сервер, базу данных и другое программное обеспечение, чтобы мы могли использовать наш сервер для хостинга сайтов.
Затем мы открываем страницу для входа в панель и входим, используя данные из терминала.
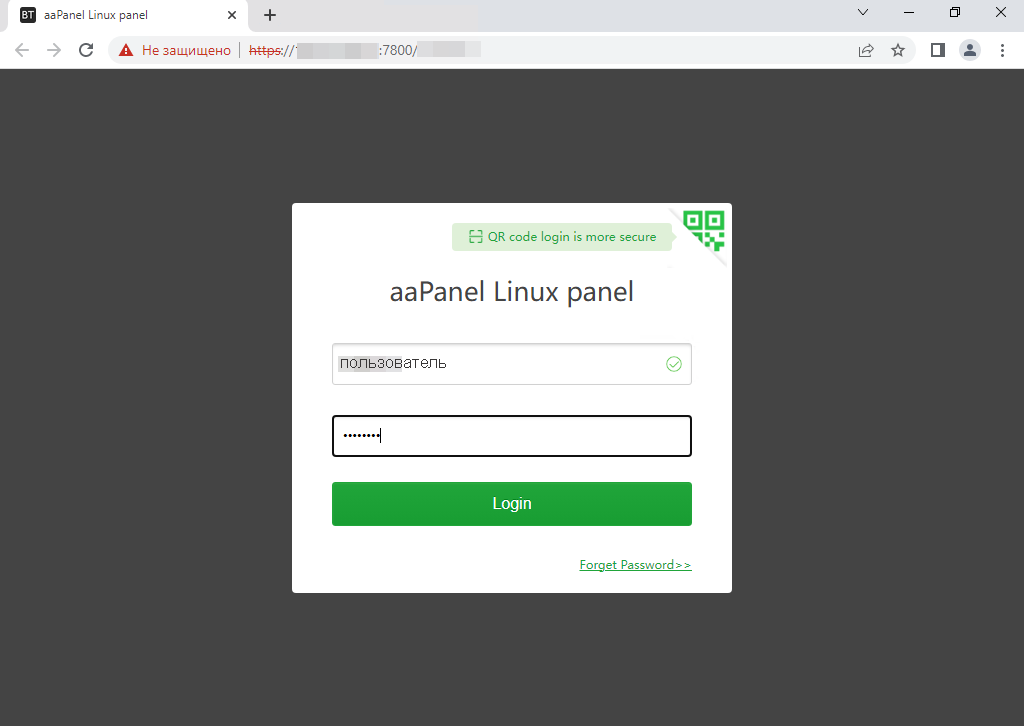
После входа в панель сразу появится окно с вопросом о том, хотим ли мы установить сборку LNMP или LEMP. Рекомендация панели состоит в том, чтобы установить LNMP, но с некоторыми изменениями.
Веб сервер — оставляем как есть — NGINX
Сервер базы данных — вместо текущего MySQL 5.7, выбираем — MariaDB 10.6 (LTS)
FTP сервер — оставляем как и есть — PureFTP
PHP — вместо версии 7.4 — выбираем 8.0
phpMyAdmin — оставляем как есть
DNS-Server — не устанавливаем
Mail-Server — оставляем как есть
Когда мы уже сделали все выборы, просто нажимаем на кнопку «One Click» и оставляем настройку «Method — Fast».

И теперь ждем, пока процесс установки завершится. Увы, он может занять довольно много времени, но остается только ждать!
Как добавить сайт и установить WordPress с SSL
Мы остаемся на главной странице панели и кликаем на «Website».

После этого мы переходим к разделу «Add Site» и заполняем всю необходимую информацию о нем, создаем базу данных. Затем внизу страницы выбираем опции «Apply for SSL» и «HTTP redirect to HTTPS», после чего добавляем наш сайт. После заполнения всех полей нажимаем «Submit» и не забываем сохранить данные о базе данных!

После того, как мы добавили сайт, мы кликаем на «Files», затем на «Upload», вставляем ссылку на WordPress и нажимаем «Submit».

Как только архив будет загружен, нам нужно его распаковать.

Мы переходим в папку «latest» и перемещаем все файлы в основную папку сайта.

Мы возвращаемся в основную папку сайта и кликаем на кнопку «Paste», после чего переходим на наш сайт и устанавливаем «WordPress».


После того, как мы ввели данные для базы данных, нажимаем кнопку «Отправить», затем указываем информацию для администратора и нажимаем «Установить WordPress».

Когда установка завершена, переходим на наш сайт.
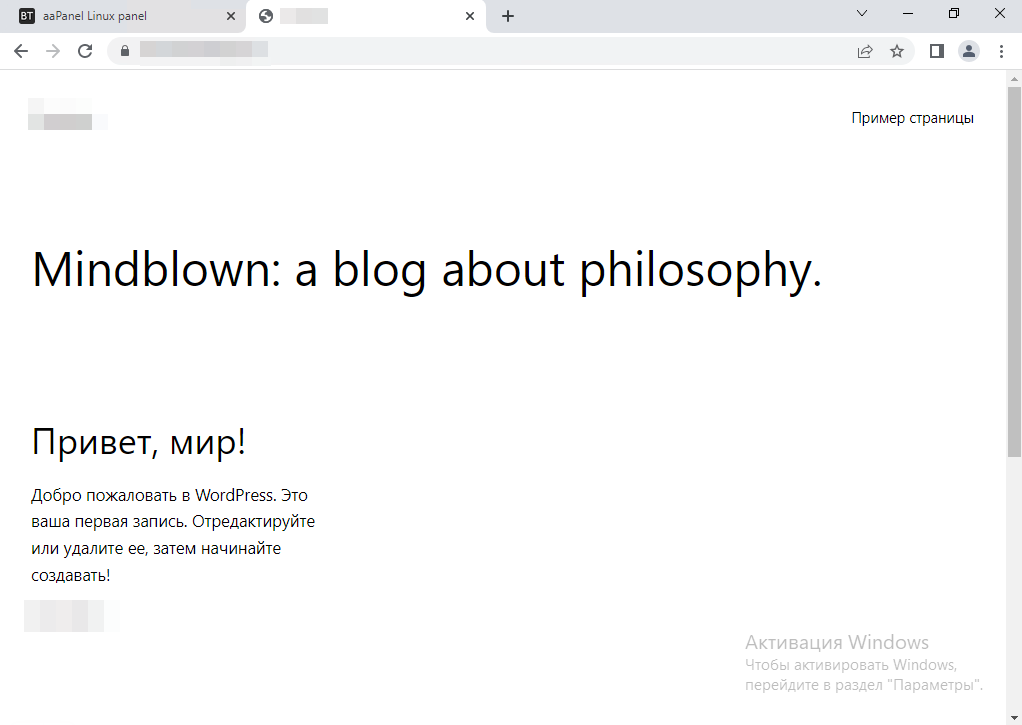
Это всё! Теперь мы готовы приступить к работе на сайте, добавлять плагины, шаблоны и многое другое!





Договор и полный комплект бухгалтерских документов по почте.











